June 29, 2024
The Care and Feeding of Your Email Part Deux

Like most other things in life, your email is subject to physical limitations. Sure, it’s hard to imagine that these 1s and 0s take up any space at all, but they sure do. Now also understand that your email provider (which could be Google, Optimum, Apple, or any number of other services) gives you a finite amount of space to store your mail on its server. These numbers vary, from a stingy 5 GB from Apple (iCloud) to a more generous 15 GB from Google (Gmail). Of course, you always have the option to buy more storage. Note that this extra storage is NOT on your computer, but the amount of space allocated to your account on your mail provider’s server.
So why does all this matter?
It matters, because, if you go “over quota,” your email will no longer be functional. And then you’ll find yourself scrambling to free up some space or buy more storage from your provider. (Note that not all providers – including Optimum – offer this option.)
So how exactly do email messages take up space?
Generally, email messages are tiny, at least in the big scope of things. However, once attachments are factored in, these can hog up the space you’re dished out. And understand that sent messages, junk email messages, the trash folder in your mail client, and the infamous “Archive” or “All Mail” folders, both evil locations where your email messages from the year one are stored.
So, what do you do when you receive the dreaded “running out of space” message?
First of all, you need to act quickly! If you go over the line, not only will you be unable to send email messages, but you also won’t be able to receive them as well. And far worse, the emails that people send when you’re down won’t be waiting there when things are back on track.
So, first thing, is to empty your junk folder. And then empty your email’s trash. (Which is different from your computer’s trash.) After that, you can start cleaning out your inbox and sent folders (as well as the Archives folder) and again, emptying your mail client’s trash along the way. Pro tip: If you need to delete blocks of emails at one time, sort by “sender” so you can get rid of all the Groupon and CVS emails you never opened.
May 31, 2024
The Care and Feeding of Your Inbox
One of the biggest complaints out there is about “junk mail.” Sure, there is plenty of junk mail out there (just look at the graphic below), but many users use the term “junk mail” for stuff that clogs up their inbox, even emails from legitimate senders.

So, here’s (my) definition of “junk mail” – it’s email from senders you didn’t give permission to receive messages from. CVS, J. Crew, Whole Foods? If you’re getting email from these types of senders, they’re NOT junk – even if they annoy you. They’re just legitimate businesses, sending you email that you approved of! Any of those types of email messages have an “unsubscribe” link at the bottom – if you don’t want to hear from them, then unsubscribe!
So, a quick recap: Email that is obviously a scam, OR messages from senders you never gave permission to: Junk mail.
Email from legitimate businesses that you signed up for or have dealt with: Marketing email.
To eliminate FUTURE sends of email from legitimate senders: Use the “unsubscribe” link at the bottom of the email. As far as standard junk mail goes, just grin and bear it, and delete it when it comes in. No use fighting it – it’s like emptying a swimming pool with a teacup.
And as far as political email (and text) goes: Once you donate, it’s like feeding a stray animal – it’ll keep coming back for more. And tell all its friends as well. That’s the peril of giving money to politicians.
May 1, 2024
Keep Calm and Back Up Your Mac!

OK, I sound like a broken record (as the old folks used to say), BACK UP YOUR DATA!
But why?
For one reason, most of your “stuff” is digitally based these days, so instead of making paper copies like people did in ancient times (pre-1999), it’s all on the computer. And since I’ve been doing this for a few years, and good enough at it so I can still afford to live here without having to drive Uber in the evenings, I can definitely tell you about how important it is to BACK UP YOUR DATA! Because I’ve seen more than a few tears shed from clients about lost data, that’s why. I have a degree in psychology AND one in journalism, so I’m qualified to deal with those issues as well as write about them. So, what’s the best way to back up your data?
Local backup: A local backup is the simplest method to back up your data. It’s simply connecting a hard drive to your computer and using software to make a copy of your data onto the hard drive. The Mac OS has built-in software, Time Machine, which is a “set and forget” type of thing. You configure it once, and as long as the hard drive remains connected to the computer and it doesn’t get filled to capacity, it will back your data up on a regular interval.
A great advantage of using Time Machine is that you are able to recover data from any number of dates – for example, if you deleted a document (or need an earlier version of one), you can navigate back to the date of the backup you want and easily restore it to your computer. One drawback of this Time Machine: Laptop users don’t like having a drive tethered to their computer all the time, so the practice is often abandoned.
Network Attached Storage: Similar to a local backup and one level up is Network Attached Storage (NAS). A NAS device is essentially a hard disk, but rather than being attached directly to your computer, it’s a network drive that allows multiple users to back up data without the nuisance of connecting a hard drive. Back in the day, Apple produced a line of Wi-Fi networking gear (AirPort), one of which had a storage device attached. Sadly, that era is gone, but there are plenty of network attached storage options out there. Most NAS units are compatible with Time Machine, but there is one disadvantage; they can be a pain to properly configure.
Cloud backup services: There are a bunch of services that will automatically back up your computer to the cloud – Carbonite, Backblaze, and Sync.com among others – and they can add a second line of defense to your data. It’s a pay to play deal, you subscribe to the service, install the software, and off you go. Sounds seamless, but Carbonite, the most popular choice here, can be cranky and unpredictable on Macs (don’t know how well it performs on Windows machines), often going into “disabled” mode for no apparent reason. And moving subscriptions between computers is a whole dog and pony show, with the company having to terminate your old account and open a new one. Files seem relatively easy to recover, but if your entire computer needs to be restored, it’s not going to happen quickly. In short, this should NOT be used as your only backup, but as a secondary one.
Other cloud services: Dropbox, iCloud, and Google Drive lead the charge here – consumer-friendly cloud services. Not so much of a backup service as it is a sync and file sharing method. All these services have a free version and a paid tier, and, of course, the paid tier allotting more storage space. I’ve worked in recovering legacy files from Dropbox (paid tier), and it was slight pain, but workable. I see Dropbox and Google Drive being used more in collaboration scenarios, where a group of users need to access the same documents.
And even more: Although I listed iCloud in the section above, I find it to really be a personal thing, for syncing your own data. It’s Apple’s version of Dropbox, although it has many more features than the other cloud services. There are others that fall into this category, generally ones that are application-specific; OneDrive by Microsoft and Creative Cloud Storage by Adobe, although the latter is making some changes to its terms.
March 31, 2024
Are You Planning on Buying a New Computer Soon?
Does your crystal ball tell you that a new computer is in your future?

I get asked (all the time!) about when is the best time to buy a new computer – and I usually give the same answer: Think of it like a car, when it’s time to get a new one, you’ll know. Not exactly rocket science, but I like to think I’m pretty good about suggesting when. But it’s the what that requires me to put on my detective hat and start asking questions.
Now besides the cost of the new computer and any related expenses (for a quick refresher, read my blog post from July 2021), there is the small matter of deciding what model/configuration is best for you.
First thing to ask yourself: Laptop or desktop model? That’s a question only you can answer, it’s all a matter of how, where, and when you plan on using your computer. Of course, once you’ve answered that, you have sub-questions to answer. If you decided on a laptop, there are many choices below that: MacBook Pro or MacBook Air? Screen size? What processor? If a desktop model is in your future, then your choices are a bit narrower. It’s pretty much a 24” iMac (sorry, the 27” is no longer produced) or a Mac mini, a computer that you must add a third-party display to in order for it to be functional. (Most users aren’t going to go with a Mac Studio or Mac Pro.)
My best advice here: Ask yourself how you’re going to use the computer. On the go? Laptop. At home? Desktop. Then decide how you’re going to customize it. Gone are the days when you could easily add RAM or a larger hard drive, so plan accordingly. As far as RAM goes, Apple gives a minimum of 8 GB, which is fine for basic tasks (word processing, email, web surfing, etc.), but if you’re doing anything more processor intensive (audio or video editing, graphic arts, etc.), you’ll want to bump that up a level or two. Ditto for the processor, which you can think of as horsepower (to continue with the car analogy), the higher number, the more power.
Finally, and perhaps most importantly, internal storage size (the device formerly known as hard drive capacity) should be gauged before pulling the trigger. Since modern internal storage is now solid state and no longer the old-school spinning disks and all that fun stuff, the capacity offered is usually less than on the computer you purchased a decade ago. Of course, these days, so much media is streaming, so users tend to have less music and fewer movies saved on the computer. But before whipping out your credit card, determine how much data is being stored on your computer. Then buy one with an equal (or larger) storage capacity. Think of it like renting a dumpster – decide what size you think you need, and then end up getting the largest one available anyway. I’ve never met a user who said “wow, I wish I had less space on my computer!”
March 12, 2024
My Encounter With Apple Vision Pro
Not knowing what to expect, I signed up for the free demonstration of the Apple Vision Pro headset, at its SoNo Collection store. First and foremost, understand that I’ve never been a gamer, nor have dealt with any VR (virtual reality) or AR (augmented reality) devices, so I’m entering the arena tabula rasa. One of my children had an Oculus headset for gaming but ended up selling it because of motion sickness.

The Pregame Show
I trekked down to my local Apple store at my designated appointment time. Apple allocated half an hour for the appointment, and for the first ten minutes we discussed how the demonstration was going to proceed. First thing – my head was measured, and those dimensions were communicated to the “back room” so I could get the proper fit. Hunter, my demonstrator, discussed a little about the unit, and from the outset I made it crystal clear that I wasn’t in the market for the Vision Pro, but merely going through the demonstration as part of my professional knowledge.
And Now – The Waltz
Finally, the Vision Pro that was configured for my head specifications was delivered from the back room. At first glance, it looked like a space age pair of ski goggles, only with a thicker band for the back of the head. It was powered by an external battery connected by a cable – a trade-off, because having an internal battery would put more weight on the face, making it more uncomfortable than it has to be. The buttons are on the device itself are the digital crown (similar to the Apple Watch) and the Top Button. The Digital Crown is the one that is used the most – it opens the Home View, allows you to switch between surroundings. (More on that later.) We ran through a few settings in order to align the unit with my eyes, and off we went.
To say I’ve never experienced something like Vision Pro would be putting it mildly. The first screen is the Home View – which is like a floating home screen with familiar Apple icons on it (similar to an iPad) – but you navigate with your eyes, you gesture with your hands, and use your voice to dictate. The first part past the Home View was the surrounding – the immersive environments – yes, pictures, but looking far more realistic than any pictures I’ve ever seen. And in some instances, the pictures were a 180º wrap around.
From there, the demonstration ramped up – showing some scenarios (a woman singing, a child’s birthday party, some sporting events), all which were more and more impressive as the demonstration proceeded. There were animals that approached the screen and even seemed to poke their noses into my space! The only part I found disappointing was a 3D preview of the latest Super Mario movie. I have never liked 3D movies – maybe because I didn’t find the technology very good in the past, or maybe the entire premise of 3D is overrated. Whatever the reason, that part of the demonstration was extremely underwhelming. The coup de grâce was the final segment – before it was shown to me, I was asked by Hunter if this type of thing would be disturbing to me – was a few beautifully-shot scenes, most notably a woman walking a tightrope across a canyon. The camera angle was from the perspective of the tightrope itself, making it a compelling and pretty amazing experience.
When It’s Over
When the 20-minute demonstration concluded – I removed the Vision Pro and my head felt lighter. It was akin to wearing ski goggles or a scuba mask – it wasn’t hugely uncomfortable while you were involved in things, but once you were done, I felt better that it was off my face. Wearing it for more than an hour would seem exhausting to me. And like putting on a wet bathing suit, I didn’t feel the urge to put it back on again. I was asked (not a hard sell, however) if I had changed my mind about buying it. I reiterated my stance – that it was for professional research purposes, and Hunter said in any event, he would email my measurements to me in case I changed my mind.
What’s The Point?
The images I saw were fantastic – 90% of what I saw was stellar – crisp, clear, and in focus. Some parts of it looked more like a diorama – maybe a little too much of the 3D pixie dust was thrown on that part it. The movies and pictures I saw were pretty amazing – yet I didn’t see a lot of business potential for any user of this. Sure, there could be applications for a business use – for example, a room can be “staged,” or an empty lot can be viewed with multiple variations of houses on the property. Or it could be used for people with vision problems, or perhaps, other neurological issues. Those are the two that I came up with right away, I’m sure there’s more that can be done with it.
Final Thoughts
Because the Vision Pro is so pricy, and it seems to fall more into “entertainment” than “business” arena, I see it more of a niche item. I certainly can’t image in a world where people are walking down the street with these things strapped to their heads. And unless I hit the Powerball jackpot, the $3500 price tag pretty much seals the deal that I won’t be picking up one of these anytime soon. Unlike a Porsche, the Vision Pro is out of my price range – it isn’t – but it’s a matter of justifying to myself. If it were a product that would help me earn more money or something that I feel would be worth its while with my time and money, then maybe. But for now, I’ll sit on the sidelines and see where it all goes.
March 1, 2024
All About Bookmarks…

Last month we discussed a bad habit that some people have when it comes to surfing the web. (Don’t remember? Find it here.) I also predicted that this month’s newsletter would have a section on bookmarks, so here we go!
So, what are bookmarks, and why are they good to use?
Similar to a physical bookmark (which marks a place in a book for future reference), a browser bookmark is a place holder for a web page, typically one that you reference often, saving time and the potential peril of mistyping the URL and ending up on a scam site. And the good news is, that no matter what browser you use, whether it’s one of the name brands (Chrome, Safari, Firefox), a member of the JV team (Opera, Brave, Edge), or one on the lunatic fringe (Tor, Epic, Ghostery), you have the ability to create (and edit) bookmarks.
While each program has its own nuances, it’s pretty much the same across the board. In the menu at the top of every browser, there’s a BOOKMARKS pulldown. (Except for the outlier, Microsoft Edge, because Microsoft tends to a contrarian in a lot of areas.) To add a bookmark in your browser, simply pull down on the menu as described above and look for the command to “add bookmark,” “bookmark this tab,” or something similar.
You can also edit your bookmarks – delete some, change the order, create subfolders, etc. In order to get there, pull down on BOOKMARKS and select:
Chrome: Bookmarks Manager
Safari: Edit Bookmarks
Firefox: Manage Bookmarks
(For all other browsers, it’s a similar process.)
Finally, one more organization/efficiency tip:
In all your browsers, you can designate some bookmarks to be “favorites.” Those favorites will reside on the “tab bar” at the top of the browser window. This is handy for your oft-visited bookmarks – Amazon, your bank, Facebook, my blog, etc. Of course, each browser has a slightly different name for that option:
Chrome: Bookmarks Bar
Safari: Tab Bar
Firefox: Bookmarks Toolbar
Of course, you can add, delete, change the order of these favorites as well. This is found under the VIEW menu at the top of the screen. Note that there is an option to hide this, so if your bookmarks don’t show up at the top of your page, pull down VIEW menu and confirm it’s enabled.
🔥 There are ways to sync your bookmarks, through iCloud, Google, Firefox and more.
February 1, 2024
The Correct Way To Web Surf…
Is this something you do?

You want to go to one of your oft-visited websites, say Amazon, Facebook, or your bank. So, you launch your browser of choice (according to workawesome.com, and yours truly, it’s most likely Google), and in the search field in the middle of the page, you type in “Amazon.” Then the next page loads, and you click on the top link, and all is good, right?
Not really.
That’s the WRONG way to do that, for a couple of reasons. And the question that begs to be asked; what exactly ARE these reasons?
Well, first of all, for a guy like me who’s into not wasting effort, you’re taking two steps where one will do the trick. Think about it – you have a desired destination on the web, you’re doing a search for the site, and then you’re clicking on the link itself. Not too much trouble in the broad scope of things, but the bad guys know this trick and often float to the top of the search engines with sites that range from opportunistic to downright criminal.
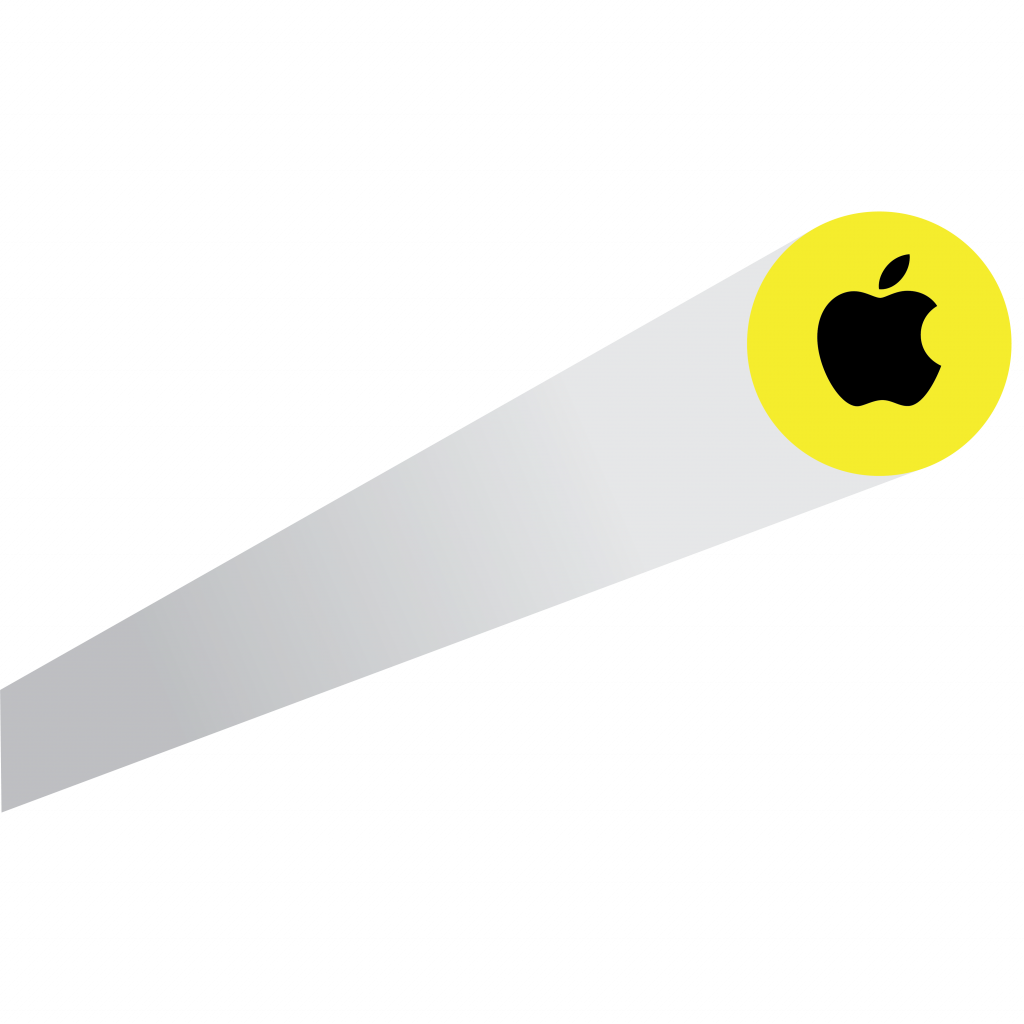
Lesson learned – rather than do a Google search for “Wells Fargo Bank” and then click the top hit, type in “wellsfargo.com” in your search bar at the top. That’ll bring you directly to the page you want. Better yet – make a bookmark out of those oft-visited pages, ensuring you’ll never hit a bogus page by accident.
How to handle the entire bookmark thing? Tune in here next month, same Mac time, same Mac channel!
January 1, 2024
The Writing on the Wall…
A question I’m often asked: “Should I get a new computer?”

Usually when I hear that, I know the user has read the writing on the wall and knows it’s time. But my response usually is “What makes you think you need a new one?” If I hear some specifics, it makes it easier for me to make a determination on the matter at hand. There are plenty of valid reason to want a new computer running out of storage is a big one. Modern Macs don’t give the end user (that’s you and me) the option to bump up the internal storage (a.k.a. hard drive) or RAM, for that matter. That’s another thing that was good about the old days, you could customize things once you got them home. But no more.
Another reason: You can’t access your bank unless you update Google Chrome. And then you find you can’t update Google Chrome because you need to upgrade your operating system (OS). And then you discover you’re at the end of line, because you can’t upgrade your OS because your hardware is too old. A real house of cards conundrum. Or maybe simply isn’t zippy enough with the kind of work you do on it, or it doesn’t have the bells or whistles you want. Or perhaps you have a desktop model, and you want a laptop (or vice versa). Or a larger display.
OK, so you’ve decided that a new computer will solve your issues. A few things to consider when deciding on a new computer:
Software compatibility: The version of software you’re using may not work on a newer OS. Things like QuickBooks, FileMaker Pro, pre-Office 365 Microsoft, and others may require an upgrade if you buy a new computer. And trust me, these aren’t usually free upgrades.
Storage: As mentioned earlier, you get what you pay for when it comes to internal storage, so plan accordingly. My rule for internal storage is the same for renting a dumpster – decide what size you need, and then get the next largest one. You won’t be sorry.
Adapters: Newer Macs have USB-C ports, which require a USB to USB-C adapter if you plan on using any of your USB peripherals. (Don’t worry, these adapters are inexpensive, particularly if you avoid the Apple-branded models and go third party.)
Setup cost: If you have a Time Machine backup of your old Mac, best bet (in most circumstances) is to avoid a straight “restore” and go with a “clean install,” which is reinstalling your applications and bring your data from the backup manually. Sounds more complex than it really is, but it’s the best way. Of course, this is more time and money, but doing that way is the correct way to do it.
To recap, here are some of the major reasons to consider ditching your current Mac:
- Overall slowness.
- Inability to connect to certain websites.
- Incompatible with the latest versions of software.
- Not enough internal storage.
Whatever the reason, I offer this piece of advice: It’s like deciding to buy a new car – when it’s time, you know it’s time.
November 30, 2023
Do You REALLY Have to Upgrade Your OS When Asked?

It happens to all of us; you’re minding your own business, when suddenly you get hectored by your computer that you need to update your operating system (OS). The question that begs to be asked – should I do it? It IS free, after all! There should be a simple answer, right?
Well, not really. As annoying people say on their social media profiles about their relationship, “it’s complicated!” That’s because there are TWO types of updates that prompt you to install them – the OS version and the incremental upgrades within the OS version.
OK, I’m sure I lost a lot of you there, but keep reading, it does get better! The OS VERSION is name and number of the operating system. The current OS version is named Sonoma, which is the 14th version of the macOS. There have been a few incremental updates released for Sonoma, which is why the current OS available is 14.1.1.
So why does Apple insist on releasing newer and newer operating systems? Mostly due to security updates and new features. Sure, many of the features are “behind the scenes,” things that help make your computer more functional and/or efficient, but you never know they’re doing their thing.
So, Apple goes ahead (with great fanfare) to release a new version of its OS, chock full of new features and stuff, which generally happens annually. In between releases, of course, there are the incremental updates. These are usually minor, mostly fixing bugs and patching up security flaws that are discovered once the software is out there.
But – back to our original question: Do I always have to update when a new OS version is released?
Depends. (How’s that for a non-answer?) There are a bunch of items you have to consider. These include (in no particular order):
- Is my computer new enough to handle the latest OS? The good news is that it won’t allow you to start installation if your hardware isn’t new enough.
- Am I running any software that might not be compatible with the new OS? This is all third-party software we’re talking about – not the software that comes preloaded on the Mac. Programs like QuickBooks, FileMaker, and all sorts of high-end audio and video software have had issues here in the past. If you’re using anything that isn’t the standard Zoom, Google Chrome, or Microsoft Office, you will want to do your homework to make sure your software is compatible with the latest OS. Some programs might need a free update, while others might require a paid upgrade to a new version.
- Do I have enough space on my hard drive? Most installers take up a few gigabytes of space, so if things are getting tight in the storage department, then best to hold off until you tidy things up in there.
- And finally, do I really need it? It might not be necessary. If things aren’t broken, don’t break them. Keep on running it until you have to upgrade.
As far as incremental updates go (known as “patches” in the Windows world), it’s best to install them when they arrive. They usually do very little in the area of functionality, mostly they’re used for is to repair security issues have been discovered in the OS since it’s been public.
November 1, 2023
Is Your Computer Protected From a Virus?

The notion that “Macs don’t get viruses” is something that has been around for years. And although that’s not entirely true (spoiler alert – they can!), in most instances, it’s the boring computers that need to concern themselves with that sort of nonsense – brands that run Windows, such as Acer, Lenovo, and Dell, among others.
And while Mac users are way cooler than their Windows-suffering counterparts, they still should know that there ARE viruses and malware that infect the Mac OS, even though they’re not as prevalent as those that taint Windows machines.
OK, the truth is that there ARE bad things that can infect Macs. A lot of the time, these are delivered by visiting non-mainstream websites, such as hardcore gaming sites and porn pages. But in other instances, a link from an email can infect your computer. Sometimes it’s just a malicious browser extension, other times it can be something far more serious.
How can you avoid this sort of trouble?
Start out by being a bit more careful on the places you visit – stay off bad sites, don’t click on any links that look suspect, and certainly avoid browser extensions that offer benefits – savings, rebates, etc. And most importantly, install a good anti-virus software, such as Malwarebytes. There are plenty to choose from – Norton, McAfee, and Sophos (among many others), but, unlike most others, Malwarebytes, while a subscription product, also offers a free version. Sure, that means you must manually scan your computer for bad stuff, but if you’re vigilant during your time online, chances are you have little to worry about.
