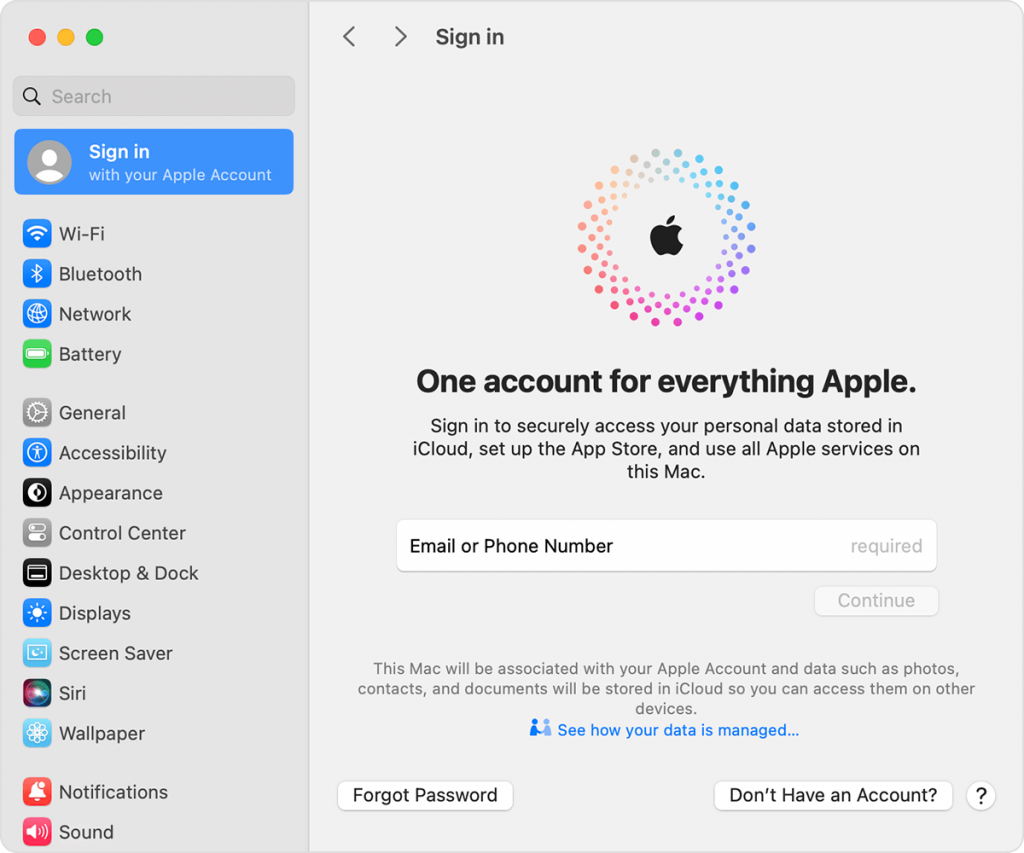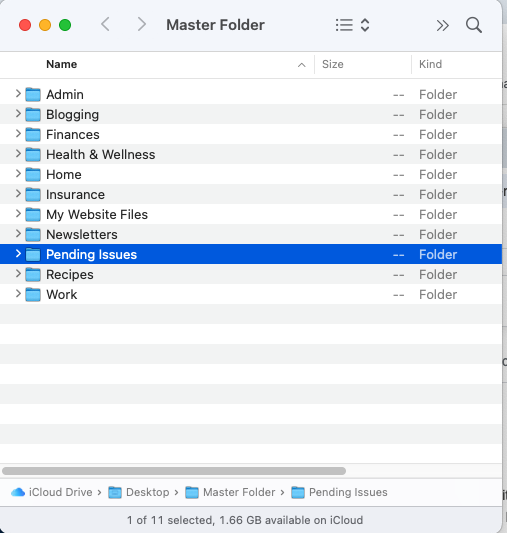October 31, 2025
Knowing the Password For Your Apple Account (The Account Formerly Known as iCloud) Is ESSENTIAL!!!
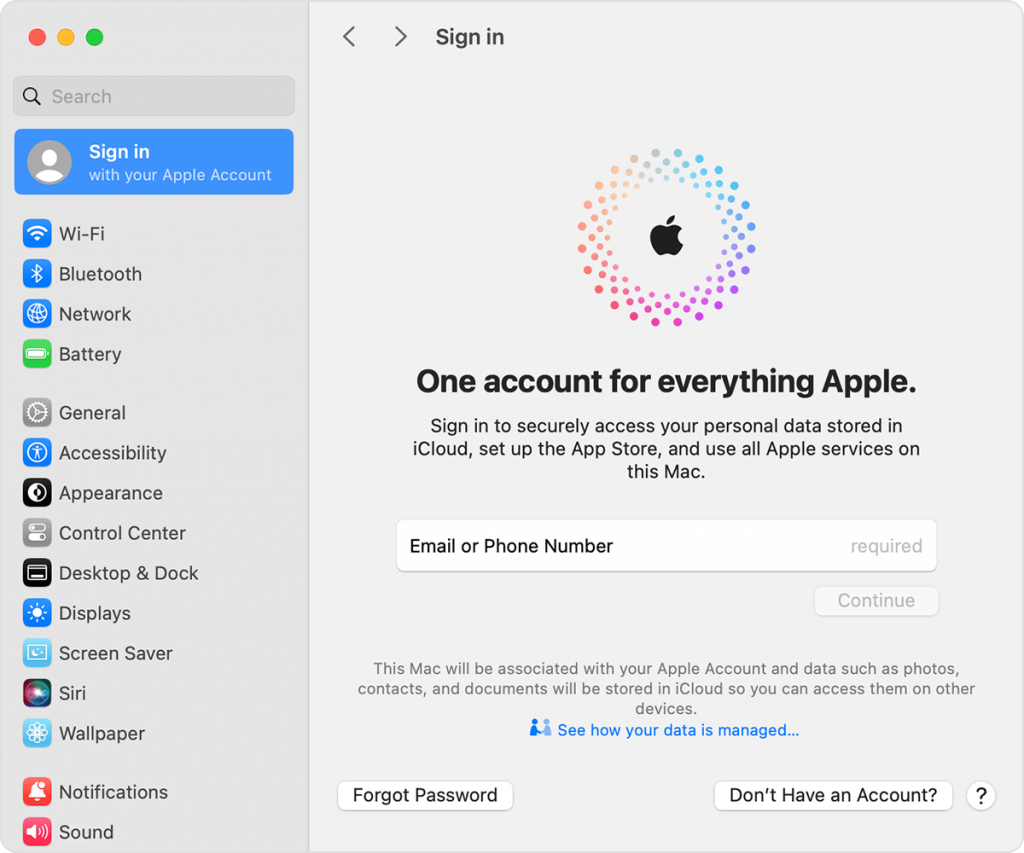
Ah, your Apple Account (formerly known as iCloud Account, Me.com, MobileMe, etc.) – some users swear by it, others swear at it. People ask me all the time whether it’s necessary or important, and what exactly it does.
No matter which side you’re on, there is one takeaway: It’s a service. A service that has important benefits, most of which work behind the scenes. (More on that in a bit.) And because it has such a vital duty, you SHOULD pay attention to it, and understand what it does, and why it’s important.
Of course, like any other online service, there’s a username (in this instance, your email address) and a password that are required to do anything. This is one of the few that you should have etched in your brain – both the email handle and the password – without having to look them up, as the following cautionary tale will aptly demonstrate.
So, in short, your Apple Account allows you to sync contacts, calendar items, photos, notes, and more between your Apple devices. Sure, other providers can do the same thing – Google, for example – but the Apple Account is more geared towards your Apple ecosystem and provide streamlined ways to do certain tasks. Like finding a lost device.
For example, if you misplaced (or lost) your iPhone, you can find its location by using the “Find My” app on your computer. A great idea in theory, but you must be signed in to the SAME Apple account on both the lost phone AND the device you’re using to locate it. If you must scramble around trying to remember your username and password, you’re defeating the purpose of this entire thing. Some users keep that info on their iPhone – which doesn’t help if that’s the device you’re looking for. Or if you’re trying to log onto iCloud to use the web-based version of Find My.
I mention all of this because a client (no names!) lost a phone coming home from NYC a couple of weeks ago. Long story short – the phone hasn’t been located at press time, and the user had to buy a new one. And this user had two iCloud accounts (not uncommon), a “real” one that had all the information, and a second one that had no data saved. So, trying to get logged on to the “real” account was tough, as the phone wasn’t available for two factor authentication. (Oh, what a tangled web we weave!)
Bottom line: Always know what your Apple Account username and password are, you never know when you’ll need it in a tough situation.
Oh yes, iCloud also allows a user to back up a device using the cloud, giving you the ability to restore a new phone with the same apps, settings, and data on it. Another reason why you should always know it!