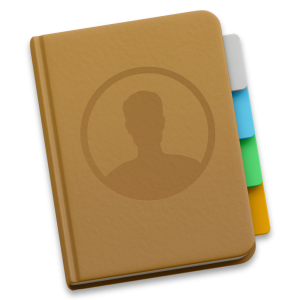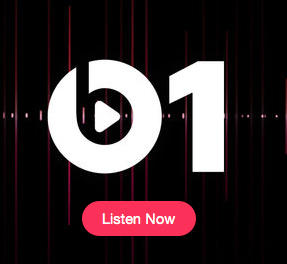September 6, 2016
Firefox – Maybe it’s Time to Move On
 Out of the three major web browsers, it seems (to me, anyway) that Firefox gives me most trouble. I find myself having to force quit Firefox more than all my other browsers combined. (I use Firefox, Safari, Chrome and Opera each for different tasks.) It could be that, because I use it primarily for Facebook, that Facebook is loading me up with cookies or other files.
Out of the three major web browsers, it seems (to me, anyway) that Firefox gives me most trouble. I find myself having to force quit Firefox more than all my other browsers combined. (I use Firefox, Safari, Chrome and Opera each for different tasks.) It could be that, because I use it primarily for Facebook, that Facebook is loading me up with cookies or other files.
But then again, the culprit might not be Facebook, because it seems to mostly occur when I click on a story that originates from Facebook. However, I am not sure whether that has anything to do with the browser I’m using, or I’m exposing my Mac to the dangers of cookies, adware and other sorts of nefarious stuff.
Firefox debuted in Fall 2002 – perfect timing it turns out, as Microsoft’s Internet Explorer for Mac was checking its parachute. The only other viable option at the time was Apple’s Safari; however, it had the (deservedly accurate) reputation as not being able to handle certain (mostly secure) websites. A third-party option was needed to keep the playing field level, and Firefox quickly became more popular than Safari in the Mac world.
Google certainly wasn’t going to miss out on that action; it debuted its Chrome browser five years later. Suddenly there was another contender in town and for whatever reason, Chrome was able to handle whatever website it threw itself at, something Firefox and Safari have proven unable to do. Plus, Google is making inroads in the educational world, and students of today are using Google Docs (which, of course, requires Google Chrome).
So this brings us (more or less) to today. Google Chrome is the best browser out there, giving users the least amount of trouble and crashes. I still use Firefox, strictly for Facebook (I don’t like to cross pollinate my web browsing; crashing on TeamRock.com stories are probably a sign that I should be clicking links less willy-nilly) and I use Safari for eBay. Opera I use for managing somebody else’s site, and there’s also TorBrowser, something I find unusable.
Further reading: Check out an early blog post I wrote, “How to Untangle Your Browser From the Grips of Facebook.”

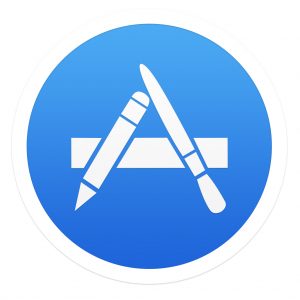

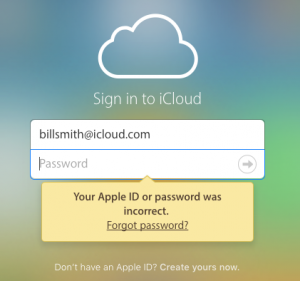
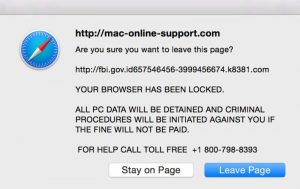 Although there was a news story this week regarding a new Mac virus (read
Although there was a news story this week regarding a new Mac virus (read 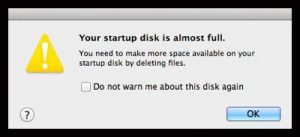


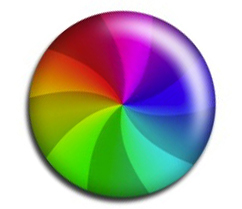 Every single one of us has experienced the colorful, spinning circle that indicates that our Mac is frozen (either temporarily, in which case it rights itself, or permanently, a situation where a forced reboot is required). There are many terms for this, including the beach ball, the spinning circle of doom and others, some not G-Rated. No matter what you call it, it’s annoying and a productivity killer.
Every single one of us has experienced the colorful, spinning circle that indicates that our Mac is frozen (either temporarily, in which case it rights itself, or permanently, a situation where a forced reboot is required). There are many terms for this, including the beach ball, the spinning circle of doom and others, some not G-Rated. No matter what you call it, it’s annoying and a productivity killer.