December 1, 2014
EOY Housecleaning – Reclaiming Hard Drive Space
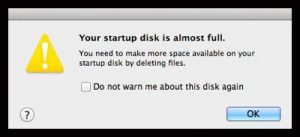
One issue I see constantly is users running out of hard drive space. Despite the fact that we’re talking hundreds of gigabytes, people who call me are often down to 1% of free space on their drives. This isn’t a mere inconvenience – it’s an important issue to address ASAP, as a too-full drive is in danger of crashing, which is a much more serious problem, as far as time, money and aggravation are concerned.
Barring removing the internal drive and replacing it with a higher capacity drive (a process that is becoming increasingly more difficult as Apple is making DIY upgrades harder and harder), the best way to reclaim hard drive space is to eliminate space hogging files and folders. This involves spending some time figuring out exactly where these files are located, and then deleting them and emptying the trash.
Before doing any of this, confirm you have quit all open applications. In the top left corner of the screen, the word FINDER should appear to the right of the apple. If any other word is there (such as Mail), pull down on that word and select “Quit,” which is the bottom choice.
Determine the capacity of your hard drive
Highlight your hard drive icon on your desktop (commonly named “Macintosh HD”) by clicking on it ONCE and selecting “Get Info” (Command-I) from the “Finder” menu. This will show you the capacity of your drive, how much space has been used and how much free space remains. Remember how much free space you have; then close the window. Repeat this info gathering process once you’ve completed all of the steps outlined below.
NOTE: If your hard drive icon isn’t visible on your desktop, pull down on the FINDER menu and select “Preferences.” Click the GENERAL tab and confirm that “Hard Disks” is checked (under “Show These Items on the Desktop.”
Empty your trash
Pull down on the FINDER menu (upper left corner) and select “Empty Trash.” If that command is grayed out, your trash is empty.
Check your documents
If you use Microsoft Entourage or Outlook as your mail client, you may have “rebuilt” mail identities languishing in your computer. To see what’s happening here, open your “home” folder (the folder with the “house” icon found inside your USERS folder) and then open the Documents folder. Inside, there is a folder named “Microsoft User Data” and inside that, a folder named either “Office 2008 Identities” or “Office 2011 Identities.” Inside the identities folder is where your stored mail resides; if there are any old “rebuilt” identities in there, you can trash them*.
You should also clean up your Documents folder since you’re already in there. A lot of files, many no longer needed, are relegated to this folder. Trash what you don’t need. And then empty the trash.
* Contact a computer professional before trashing any files. And you should also confirm ALL of your data is backed up!
Delete non-needed downloads
Similar to Documents, your Downloads folder is a repository for all sorts of stuff; downloaded documents and photos, software installers and even larger audio and video files. Your download folder is also found in your “home” folder. Virtually every download with a .dmg suffix can be trashed, unless it’s an installer for a software package you purchased. Other things that can go are old bank/credit card statements, pictures that have already been imported into iPhoto and music files that have already been imported into iTunes.
Unused user accounts
Open SYSTEM PREFERENCES (from under the Apple in the upper left corner of the screen) and select “Users & Groups.” Here, you’ll see a list of user accounts; the current user will be at the top of the list. If there are any accounts that are no longer needed, you can delete them. Note that deleting any user account instantly expunges ALL the data in that account, so you will probably want to check what’s in it before proceeding.
Where angels fear to tread…
If you sync iPhones, iPads and iPods to your Mac, there’s a folder that keeps the data from all of these devices – even ones you no longer own or use. The MobileSync folder is found in Home>Library>Application Support. You can trash this entire folder – it will eventually rebuild, but the “new” version will only contain the backup of your current devices, not any unused devices.
BUT – in order to access the “Library” folder on your Mac, you have to pull down on the GO menu in the Finder WHILE holding down the OPTION key. In the list of items you’ll see LIBRARY. Select LIBRARY and open APPLICATION SUPPORT. Here you’ll see the MobileSync folder. Simply pull it into the trash and then empty the trash. But you must understand that this folder will be recreated and start to rebuild once you reconnect any iOS devices to your Mac.
Offloading music and photos
You can also house your iPhoto and iTunes libraries on an external drive, but that process is a blog post into itself. I’ll cover that in a future missive.
Wow, a long one, but totally necessary. Remember – BACK UP YOUR DATA before attempting any of these steps. And if you’re unsure about ANYTHING, contact a competent professional (me) to handle this process.
