January 18, 2016
Is Your Hard Drive Almost Full? Danger, Will Robinson!
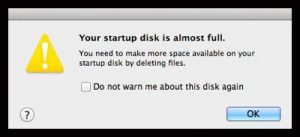
Although you probably never even think about it, you’re constantly filling up your computer’s hard drive every time you add work files, photos, music, movies and when you back up your iPhone or iPad. Weeks and months of slowly adding data to it will eventually fill it up. But you’re saying “I have plenty of disk space! No harm, no foul, right?” WRONG!
Filling your hard drive to capacity can have a catastrophic effect on your life, mostly because it can compromise your computer files. But what exactly are the issues of pushing your storage to the limit on your internal drive?
- Danger of crashing: A full drive can die at any second, creating a problem far larger than the inability to import photos from your iPhone. Ask anybody whose hard drive has crashed; the 50% who didn’t get their data fully recovered are the best people to ask.
- Overall sluggishness: It can slow some applications down or render them inoperable. With too much stuff crammed onto your internal drive, everything will slow down from a little to a lot. And some applications, which depend on having some free space (Photoshop, for example), will not be able to function at peak efficiency without a large enough block of unused space on your drive.
- Diminished functionality: It reveals itself in subtle ways, but things that previously performed well will suddenly stop working. One example – Spotlight search will become disabled. Spotlight is the function that allows you to search your computer for files. It also works within certain applications (mail programs, for example) and will not be able to search for messages.
What can you do to confirm there is ample room on your startup disk?
For one, a good rule of thumb is to maintain at least 10% of your hard drive as free space. (More if possible.) I know that megabytes, gigabytes and terabytes confuse people (too close to the metric system for most of our tastes). But since most people are visual, open Disk Utility (found in Macintosh HD>Applications>Utilities) and highlight your startup disk in the left-hand column. The bar graph will give you a visual representation of how full your hard drive is.
But where do you find files you can safely remove from your hard drive that won’t trash your valuable data or cause an issue with the system or application functionality?
Start by emptying the trash. That could possibly be all you need to do; if not then go into your Downloads folder (Users>user name> Downloads) and see if there are files (or installers) in there you can trash.
Another idea: Check your Documents folder (Users>user name> Documents) for any files or folders you can offload onto an external drive.
Other ideas for freeing up space on your hard drive:
- Uninstalling unused applications (Old versions of Adobe Creative Suite, for example)
- Removing your iPhoto Library (Only if you’ve upgraded to Photos!)
- Trashing rebuilt Entourage or Outlook Databases
- Look for any duplicate folders
- Remove your backed up iPhone or iPad data (this will eventually repopulate, but it’s a quick and dirty way to free up space in a hurry) by trashing the folder named MobileSync, which is found in Users>user name> Library>Application Support
Note: Your user Library folder is hidden by default. To access it, in Finder pull down the GO menu while holding down the Option Key and selecting LIBRARY.
Important safety tip: Know what you’re getting into before deleting any of these items – and back up your Mac BEFORE doing any of this!
