February 10, 2015
Multiple Email Accounts? Not A Problem!
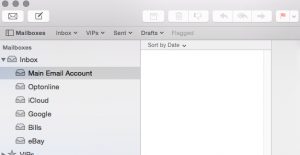 Gone are the days where we have one email address; today, we have multiple addresses with different suffixes (gmail.com, optonline.net, icloud.com, not to mention our own custom domains). As the graphic to the left aptly illustrates, I have six addresses configured. Really, six email addresses? Why?
Gone are the days where we have one email address; today, we have multiple addresses with different suffixes (gmail.com, optonline.net, icloud.com, not to mention our own custom domains). As the graphic to the left aptly illustrates, I have six addresses configured. Really, six email addresses? Why?
The only email address of mine that clients should be concerned with is the “@chriscapelle.com” address. The others are my Optonline address (for people who haven’t updated to my current address), my “bills” accounts (where I get my online bills and statements), eBay (all my eBay & PayPal correspondence), iCloud (Apple ID requires it) and Gmail (because I wanted to stake claim on a Gmail account with my name on it before that shrink, Dr. Christopher Capelle from Palo Alto, CA landed it!).
Note that all six addresses are on my computer only; I don’t put “bills,” “eBay” or “Gmail” on my phone; nothing that comes into those accounts is anything that needs to be read in a timely manner.
But whether you’re using Apple’s Mail program (included free on your Mac and iPhone) or Microsoft’s Outlook (the mail program formerly known as “Entourage”), you have the capability to configure as many email accounts as you want. Adding a second (or sixth) email account is easy.
Note: In order to set up any email account, you must know what type of account (POP, IMAP or Exchange) you have, your user name (email account) and password. In some instances, you need to know the server settings that your email provider supplied.
Using Apple Mail on your Mac (desktop or laptop): Pull down the Mail menu (upper left corner of the screen) and select Preferences. Click the Accounts tab; by clicking the plus (+) icon in the lower left corner of the pane, you’re able to add another account.
On your iPhone or iPad, open Settings from the home screen. Scroll down and select Mail, Contacts, Calendars and then select Add Account. The setup process is similar to adding an account to your Mac.
Using Outlook on your Mac, pull down on the Tools menu and select Accounts (the bottom choice). Again, using the plus (+) icon in the lower left portion of the pane, you can add your account, as long as you know your user name, password and quite possibly, your server settings.
