June 12, 2019
Knowing When It’s Time To Move On

You’ve seen the warning signs – the spinning beach ball, the bouncing icons in the dock, the agonizing eternity it takes to boot up. Yup, all the signs of an aging computer.
But is it time to kick it to the curb and whip out the credit card at Best Buy or The Apple Store? Or would a little time and effort fight off father time and give your Mac a few more golden years with you?
At the risk of sounding like a bad motivational poster, for every problem, there’s a solution. Usually. So here is a list of common issues and what you can do to remedy them.
Problem: Spinning Beach Ball
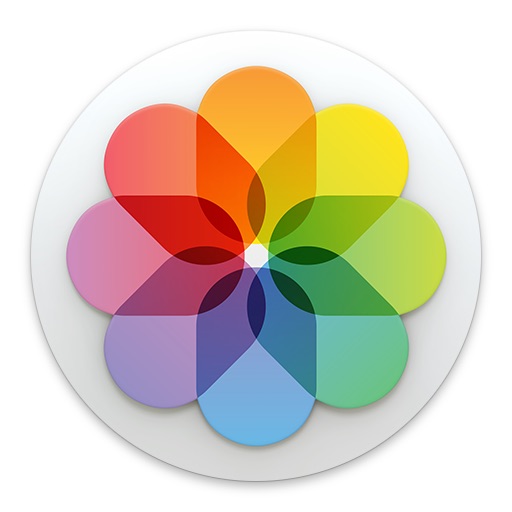
Issue: According to Apple, it’s “when an application cannot handle all of the events it receives.” Translation – there’s too much going on at once.
Solution: You may have to force quit any non-responding applications in order to get out of the immediate crisis.
To force quit:
- Click on the finder icon in the dock. That’s the one at the far left (if dock is on the bottom) or at the top (if your dock is on the left or right).
- Click on the Apple icon (top left corner of screen) and pull down to FORCE QUIT.
- Highlight any non-responding application in the list and click on the FORCE QUIT button in the lower right corner of the window.
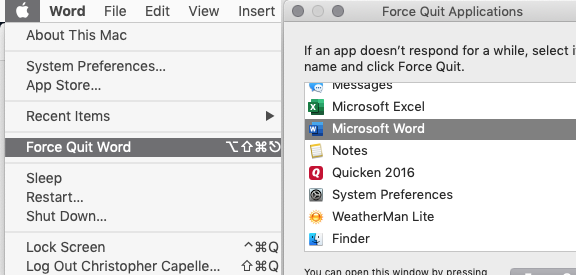
Problem: Taking forever to open applications, start up, etc.
Issue: Some of your settings may be FUBAR and need to be cleared up.
Solution: Try “zapping the PRAM,” which is this:
- Shut down your Mac.
- Restart and IMMEDIATELY hold down the following keys: P R Option Command all at once.
- Keep holding the keys down until the startup chime sounds three times. Release as soon as you hear the third startup chime.
This is sort of an exorcism for your Mac – it casts out evil spirts and such.
* Hot tip: Take a look at the keys and see how to position your fingers BEFORE trying to restart. Time waits for no man, and if you delay here, you’ll have to start the entire startup process over. Practice makes perfect.
Problem: You’re out of hard drive space
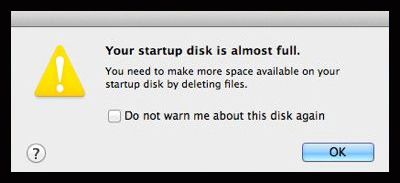
Issue: You probably have some junk files that need to be trashed.
Solution: First, empty the trash. Then check the following folders for files no longer needed:
- Downloads: This folder will contain installers, receipts and other stuff you’ve downloaded throughout the years. Any installers – out they go. The other stuff, you’ll have to sift through. When in doubt, throw it out!
- Documents: Same deal. You’ve saved a lot in Documents, so again, be prepared to look before you trash anything willy-nilly. Also – if you’re NOT using a Microsoft mail client (Entourage or Outlook), you can open the MICROSOFT USER DATA folder (in Documents) and get rid of any mail “identities.”
- Pictures: If you have an old ALREADY CONVERTED iPhoto Library, you can trash that.
* Important safety tip: Don’t toss ANYTHING out if you don’t have a current backup!
Still nothing? Maybe it’s time to call in a pro to see if anything else can be done. There are a few non-user friendly things that can be done – RAM upgrades, swapping out the old hard drive for a slick, faster SSD or simply knowing which files in the LIBRARY are able to be safely deleted. Any technical pro with an ounce of integrity will tell you if shoveling more time and money into a dying computer is a bad idea.
