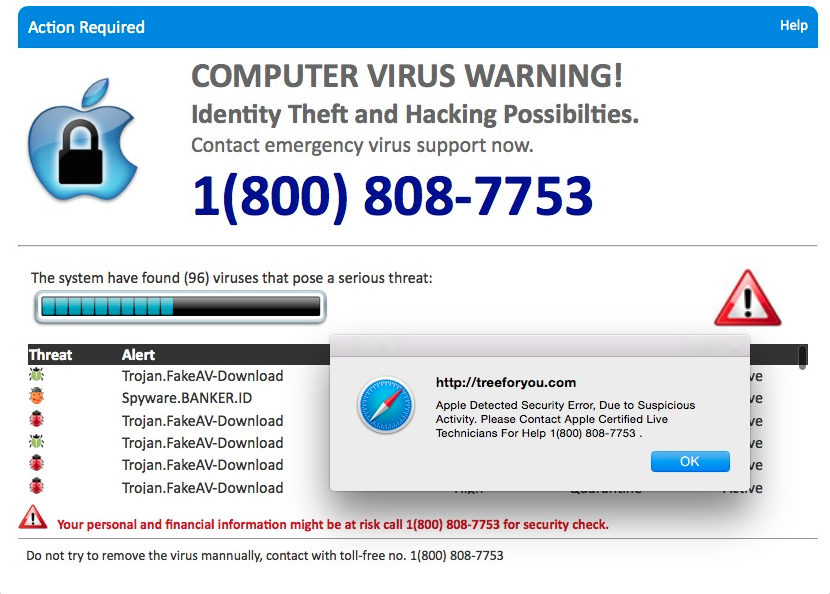August 31, 2023
Understanding Storage Warnings

Data. Files. Stuff. Whatever you want to call it, it takes up space. Whether it’s space on a physical item you own (iPhone, computer) or some random place way out there (on the cloud), it’s being stored somewhere. Perhaps in more than one place, but that’s a story for another time. Normally, storage is one of those things, like kidney function, that you don’t even notice it’s working until there’s an issue.
But when there is an problem, you’ll get some kind of warning. A pop-up warning of some sort that is alarming, because it snaps you out of your reverie. In today’s complex tech universe, where you have plenty of things that warn you that something’s wrong, understanding what the warning refers to is paramount, as well as knowing what to do about it (besides panic).
So where does your stuff reside, and when does it warn you that you’re running out of storage?
Your Computer
Your computer comes with a finite amount of physical storage, which is generally referred to as “the hard drive,” although that term is going the way of “rewind” (for going back), “dialing” (for making a phone call), or “icebox,” (what ancient humans called refrigerators).
But back to today!
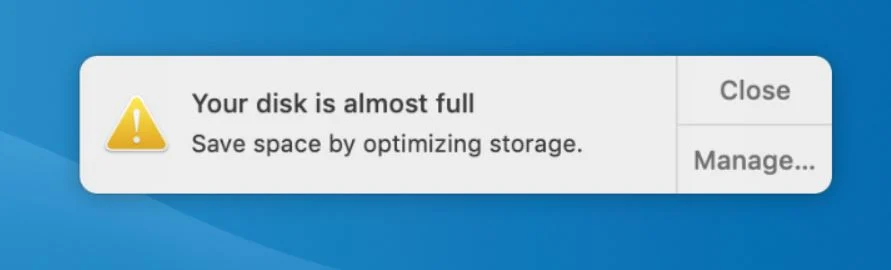
Every computer (at least those that matter) have some type of internal storage, whether it’s an old-school hard drive (with those spinning disks), an SSD (solid state drive) or flash memory devices. Your operating system (OS) and applications take up some of the room; your files, which could be email, photos, music, or any number of other things, take up the rest. On the Mac platform, if you approach capacity, you’ll get a warning.
Need to learn what to trash when you get the warning? Read my award-winning piece on that subject here!
Your iPhone (and iPad)
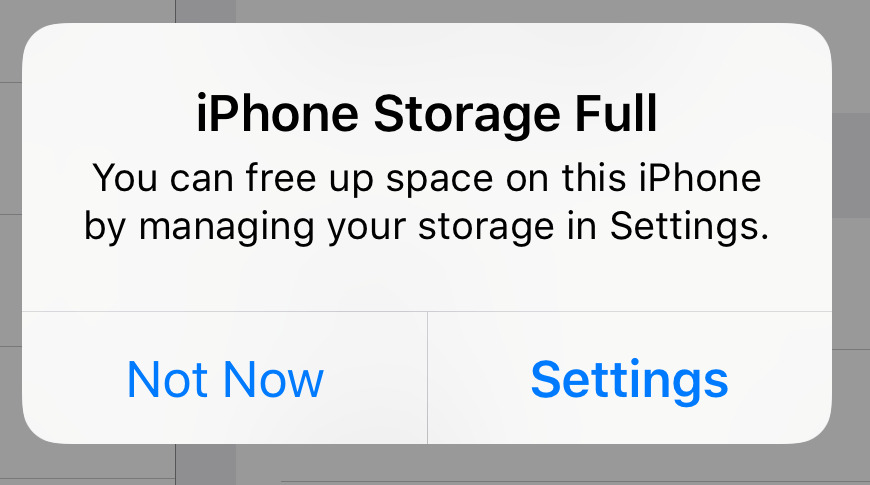
Like your computer, your iPhone also has a finite amount of space. Unfortunately, once you buy your iPhone, you’re stuck with that capacity, with no option to upgrade (short of buying a more expensive iPhone). Again, your iPhone’s capacity is taken up by the operating system (iOS), the apps installed (and their associated data) and any other stuff you may have stored on there. Understand that email, photos, music, podcasts, and even text messages can take up huge amounts of space.
Where can you learn about iPhone storage? From me, of course! Right here!
Your iCloud Account
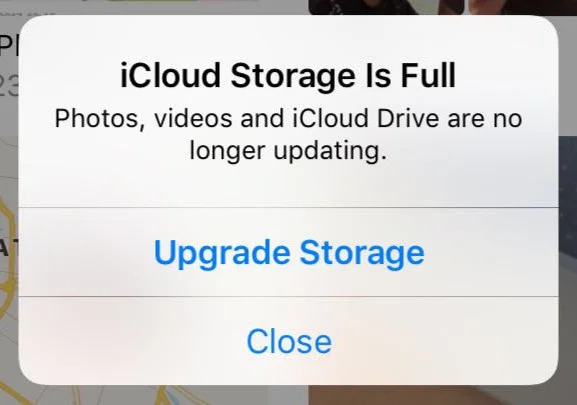
If you own an Apple device, you’re most likely hooked into iCloud. Why? Because Tim Cook & Co. make it hard not to be. Now, there’s a free version, where Apple gives you a Scrooge-like 5GB of storage (which is analogous to giving somebody a $25 gift certificate to Nordstrom) for free, and of course there are options for purchasing more space, up to 2 TB.
First of all, what exactly is iCloud?
Simply put, it’s best to think about it this way: iCloud is a service. It’s a service that allows you to sync and backup any number of items: Contacts, calendars, photos, data, and more. What you choose to back up is up to you – but understand backing up large photo libraries to all of your devices takes up space somewhere on a computer somewhere else in the world – a computer that’s not yours (and hopefully very secure).
Want more info on this? Check out my blog post here!
Your Mail Provider
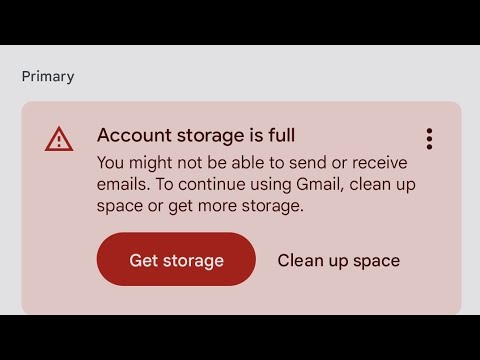
In addition to those areas listed above, your email provider also has storage limitations to how much you can store. While how much space you’re allowed depends on your plan with your email provider, but the “free” services have different limitations – Optimum doles out a miserly 5 GB to its clients, while Google (Gmail) triples that with its free email.* AOL gives you 1000 GB gratis (I checked online, but don’t use AOL), but its mail service stinks, so you’re better off with a more sophisticated provider. Best practice: Clean out your inbox regularly AND empty your email’s trash.
Need help on this task? Check out my post here!
*Gmail allows you to buy more storage; Optimum does not.