December 1, 2016
Looking To Save A Few Bucks? (And Who Isn’t??!?)
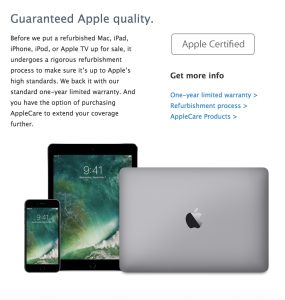
Same warranty as a new Apple product!
One thing that Apple is never shy about; preventing prices from getting too low for its products. Today’s prices are never going to go down – you’re simply going to get a better computer for the same money. And forget about shopping around – Apple controls its pricing through its authorized dealers across the board with a heavy hand.
That’s not to say there aren’t ways to save a few bucks. And I’m not talking about buying used at estate sales, local tag sale groups (on Facebook, for example), eBay or craigslist. (I check the prices on these places, and there rarely seems to be any bargains there.) Besides, when buying from a stranger (either in person or online), you don’t know the history, problems, etc. with the computer or device you’re buying. There is no Carfax for electronic devices; unless you get some sort of money-back guarantee from the seller, you’ll probably be out of luck if things go sour and you want to make the deal null and void.
But don’t despair! There are a couple of options – one is through Apple itself, and its refurb store. The other involves third-party dealers – but it requires that you subscribe to sales emails from these companies. (Or check their sales pages when you’re looking to buy.)
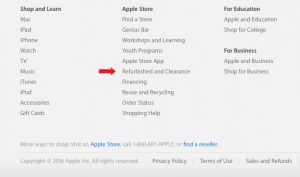
Where the refurb link is lurking – at the bottom of Apple.com.
First of all – Apple’s “Refurbished” store. It’s a bit tough to find – the link is at the bottom of its homepage, almost an afterthought. Click on it and you’ll see a sampling of what’s available. The good news is that these computers and devices have the same Apple warranty as a new model. You can generally save $100 or more on this page; you can go to Apple’s homepage and look for it, or go straight to it here. But there are a couple of things you need to know.
For one, these deals are ONLY available online, so walking into the Apple Store isn’t going to help. And because of the mail-only limitations, it’s not going to work for a “need it today” type of situation. A little advance planning is required if you’re going this route. Check out this great article – The Top Six Places To Buy Refurbished Mac Laptops.
A second option is to subscribe to emails from some of the larger Apple dealers. These retailers often can discount recently discontinued models – giving around the same break as Apple and its refurbs. Of course, you must deal with a regular stream of email messages during the times you don’t plan on buying anything. Regardless, a couple of these are:

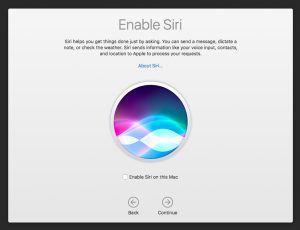
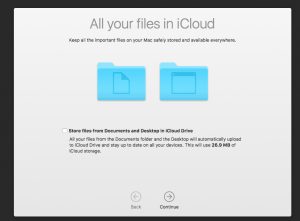

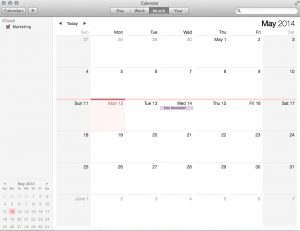
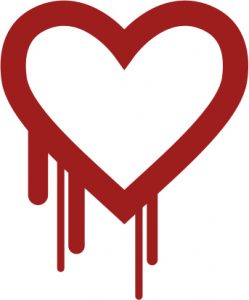



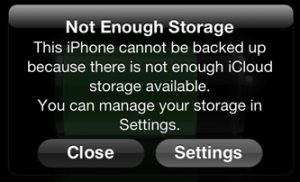 Recently, three clients, hectored by Apple to buy more “storage for their iPhones,” paid for it, thinking it would increase the capacity on the phone itself. Sorry to say, this warning has nothing to do with the iPhone’s hardware and everything to do with paying for online storage to back up your iOS device. As far as priorities are concerned, online storage for your iPhone (or iPad) can be filed under “Nice to have, but surely not necessary.”
Recently, three clients, hectored by Apple to buy more “storage for their iPhones,” paid for it, thinking it would increase the capacity on the phone itself. Sorry to say, this warning has nothing to do with the iPhone’s hardware and everything to do with paying for online storage to back up your iOS device. As far as priorities are concerned, online storage for your iPhone (or iPad) can be filed under “Nice to have, but surely not necessary.”