October 7, 2022
How to get Started With a New Email Address
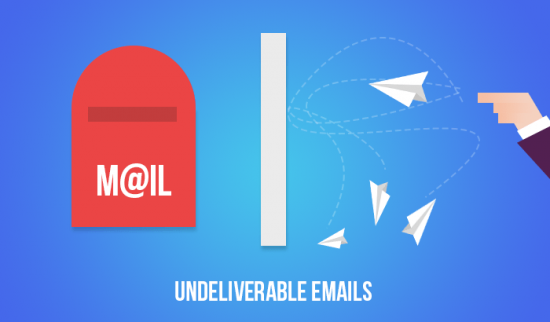
OK, so last month we discussed using email providers that aren’t up to 2022 standards, and potentially switching to one that is equipped to meet the demands of today’s users. So, if you have gone ahead and gotten yourself a new email account, congratulations. But that’s only the first step of the journey. What to do next?
First of all, do NOT cancel the old account. (You certainly don’t want any emails returned as “undeliverable.”) You have a myriad of things to concern yourself with – including your peeps who only know your “old” email address, any accounts the old address is connected with, and the contacts that are associated with that account as well.
Number one, you want to let the world know you have a new email account. You can tell everybody that you have a new account, they’ll say “great” and continue to use your old account. So – you’ll have to let them know you have a new address.
You can send an email blast to everybody in your Contacts (a.k.a. address book), but that’s not enough. The best thing to do here is to enable a “vacation message” in your old account – an automated reply that people use to indicate they’re not available to respond to your message. But instead of telling people that you’re on a fabulous vacation with all the beautiful people, inform them that you’re using a new email address. And put in a date that you’re going to terminate that account. Such as:
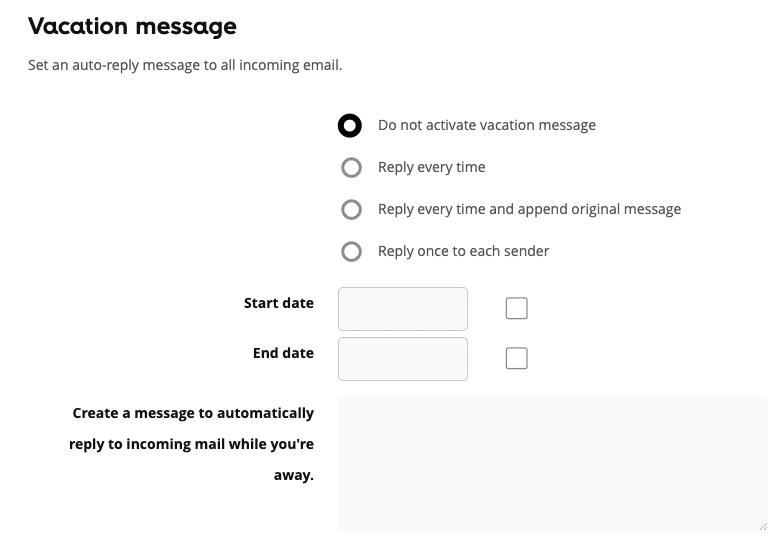
“Effective immediately, I can now be reached at newemail@gmail.com. I will no longer be using my nolonger@aol.com email address, and that account will be closed on 12/31/22. Please change it in your contact list. Thank you!”
The second step is to do an login change for all accounts you use your old email address to log into – sites like Facebook, Amazon, etc. That necessitates that you log into EVERY one of those accounts (one at a time). Yes, a pain, but vitally important if you plan on jettisoning your old email address.
The third step is to change the communications preferences of all your accounts that use the old address. The login name might not be the same as your email, but the way you receive information from them is your old email address. Similar to changing the logins in the previous step, you’ll have to do this one account at a time. Best practice; monitor the inbox of your old account, and every time an email comes, change the communications preferences. On the bright side, if you’re getting a lot of garbage emails (stores that overload your inbox, political hacks begging for money, etc.), simply don’t notify those senders that you’ve gotten a new email address. Let those emails bounce once you’ve closed your old account
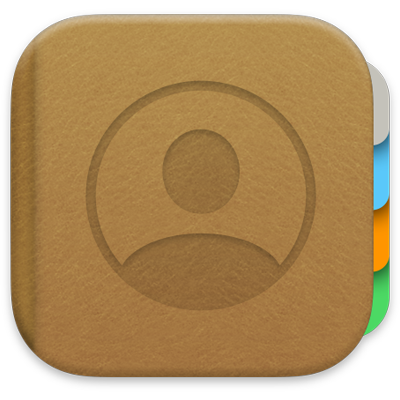
Finally, migrating your contacts over to the new account. You might be using iCloud for your contacts, and since you’re not changing that account, it might be a moot point. But if your contacts are linked with your AOL account, then you’ll want to migrate those over to your new account. You’ll also want those contacts to be able to sync to your iPhone and other devices as well. But I’ll handle that process next month. Same Mac time, same Mac channel.
