January 17, 2017
Keeping Your Internal Hard Drive Lean & Clean
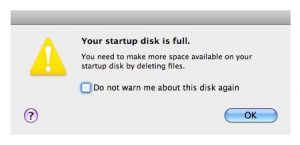
A message that requires action ASAP!
Funny thing, but digging through the archives, I found that I covered this very subject in the first blog post of 2016! But seeing that I’ve gotten three calls about the dreaded full hard drive warning in the past two weeks, I figure it’s a good time to revisit it. Besides maintaining a backup of your data as well as practicing good hard drive hygiene is one of the most important things I stress.
The implications of having a full hard drive are serious: There is a risk of crashing (and losing valuable data), which should be enough of a deterrent. Also, there’s sluggishness which is often accompanied by decreased functionality. Ignoring the problem by disabling the warning isn’t an option either. The problem of a nearly full drive can be easily solved by knowing exactly what data you can live without on your computer (or at least offload to an external device).
So what exactly takes up the most space?
Music, movies, photos and large graphic art files are the biggest culprits. Photo and music libraries of 100GB (or more) are extremely common. But unless these things are offloaded onto an external drive, they are what they are. Having them reside on an external drive isn’t a bad idea in theory, but a couple of things need be heeded.
For one, you must understand that the external drive must be connected if you want to access the files on it. Not a problem (for the most part) if you’re using a desktop Mac; if you’re a laptop user, then there’s that pesky little step of connecting the drive (and toting with you if you need to access them elsewhere). Not that convenient. Plus, you need to remember to back it up to your normal backup process. Which would mean connecting it to a computer. Life would stink if you lost your only copy of your music or (especially) your pictures.
But there ARE some ways to reduce the number of gigabytes clogging up your hard drive. These include deleting:
- Files in the trash. Start by pulling down the FINDER menu and selecting EMPTY TRASH.
- The contents of your DOWNLOADS folder. Many of these files, including space-hogging .dmg files can usually be trashed.
- Your iPhoto Library, but only AFTER you’ve upgraded to Photos.
- Any rebuilt Entourage or Outlook user files, which are found in HOME>DOCUMENTS>MICROSOFT USER DATA.
- Backed up iOS devices (iPhones and iPads). These backups are found in the (hidden) LIBRARY folder. In Finder, pull down on the GO menu (while holding down the OPTION key) and selecting LIBRARY. The folder, called MOBILE SYNC is found inside of the APPLICATION SUPPORT folder.
But – run your back up process BEFORE trashing any files!
