April 11, 2013
About Bookmarks
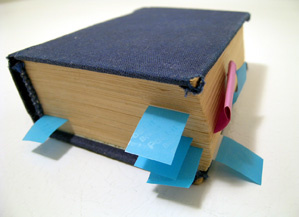
Browser bookmarks (also known as “Favorites”) are a way to save (and to quickly launch) oft-referenced websites. It’s a great time-saver and no matter what browser you use (Safari, Firefox, Google Chrome, Opera or one of the more obscure ones), dealing with your bookmarks is a simple task. But – like a lot of things in life, if you don’t actively manage them, things can get out of control very quickly.
The biggest problem with bookmarks is the overabundance of them paired with the lack of organization. Take Firefox, for example. By adding a bookmark (Command-D), it drops your latest addition to the bottom of the list – and depending on how many you’ve previously added, it could be harder to find than Jimmy Hoffa.
To keep your bookmarks list tidy, you must delete and/or organize them once in a while. Every major browser makes it easy to lose your unwanted bookmarks; also, there are ways to organize them to shorten the list and to keep similar ones together. The best way to keep your bookmark list spiffy is to create folders within your list.
Adding a bookmark is the same in all the major browsers – for example, Command-D adds a bookmark in every one of the big four (Safari, Firefox, Google Chrome and Opera). However, adding a folder is a slightly different process, depending on your browser.
To be able to see (and edit) your bookmarks, pull down on your browser’s BOOKMARK menu:
• In Safari: “Show All Bookmarks”
• In Firefox: “Show All Bookmarks”
• In Chrome: “Bookmark Manager”
• In Opera: “Manage Bookmarks”
Once you’re able to see all your bookmarks, you can now create folders to help organize your bookmarks:
• In Safari: Click on “Bookmarks Bar” (in left sidebar) and then click the plus (+) icon at the bottom f the bookmark list
•
• In Firefox: Pull down on “gear” icon and select “New Folder”
•
• In Chrome: Pull down the “Organize” tab and select “Add Folder…”
•
• In Opera: Click on the “Add” tab and select “New Folder…”
To delete bookmarks:
In all browsers, simply highlight the bookmark you want to eliminate and hit the “Delete” key on your keyboard.
March 7, 2013
The Future Of Software
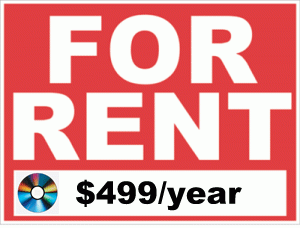
For the end user, obtaining software was traditionally an easy process – they either bought (or “borrowed”) the program they needed to work with, inserted the disc into the computer and copied the software onto their hard drive. But today, with software giants Adobe and Microsoft guarding against piracy with Fort Knox-like effectiveness, many users simply have trouble swallowing the bill ($1899 for Adobe CS6 Design & Web Premium) for the privilege of having a “legit” copy of the software suite on their computer.
Consider this: A recent call to Adobe to inquire about “volume discounts” yielded no savings on licensing CS6 for twenty five users, but I was hectored by the sales rep (multiple times!) to consider Adobe’s “Creative Cloud” rental service ($49.99/month). Similarly, Microsoft recently released its $99/year “Office 365” suite for both Windows and Mac (more on this later). Plus, the latest incarnations of the iMac and MacBook Pro do not even include a built-in disc drive, so it looks like software on physical media is traveling the same road as the floppy disk.
My call last month to Adobe was interesting to say the least. Here, my intrepid sales rep pointed out a number of reasons NOT to buy the traditional Adobe Creative Suite in favor of Creative Cloud. Trust me – I once sat in a cube and sold computer stuff over the phone and know for a fact this guy was simply parroting the corporate mandate, not opining on his thoughts about buying vs. renting. And I’m sure there was a bonus in it for him for how many sales he “converted.” Oh, that darn Kool Aid…
That brings us to Office 365, Microsoft’s “Software as a Service” offering. (They really seem to hate the “rental” tag.) Like Adobe, there are a dizzying number of different versions available, but since you’re reading this, the “Home Premium” option should suffice. This will allow you to install the latest version of Office for Mac (2011) on up to five devices. Just as with the traditional Office for Mac, Microsoft will issue periodic updates.
Bottom line: The “rental” scenario is probably a good deal for most people. I work with a few starving graphic artists, and signing up for the Creative Cloud for under fifty bucks a month is an easier pill for them to swallow than plunking down over a grand in one shot. Same with Office, although the list price is far more affordable for the “Home & Business” version, which goes for a semi-reasonable $219.99 (at Best Buy, last time I checked).
Full disclosure: I haven’t tested either package, but plan on installing Office 365 on my laptop this month, because if it’s all what Microsoft claims it is, there should be scores of users ready to install this rather than spend a couple hundred bucks on buying the traditional media. Stay tuned.
February 5, 2013
Taming the Password Beast

Is this my email password, my computer password or my Amazon.com password?
There are all sorts of rules and regulations we’re forced to adhere to when creating passwords, including the total number of characters, use of numerals, non-alphanumeric characters and uppercase/lowercase letters. And because every site has different requirements, it’s just more information heaped upon us. And we never remember if the number comes first, whether there’s an initial cap and how many attempts we have until we get locked out. And consider the number of passwords we’re forced to remember – Mac admin, Wi-Fi, email, iCloud, Amazon.com, banking sites – it gets very crazy very quickly.
Apple’s iCloud service password rules, for example, are pretty standard: A minimum of eight characters are required, at least one capital and one number (although older, non-conforming passwords have been grandfathered in). Other sites go beyond this, requiring a non-alphanumeric character in addition to all the other similar restrictions.
There are plenty of utilities out there that can help store and manage your passwords, including apps available for the iPhone. While I haven’t tried any of these, I wouldn’t ever recommend them, as those types of third-party utilities usually have plenty of flaws, and there is no guarantee that the developers will stick around long enough to provide support in the future.
So short of writing down a list of passwords, is there a quick and easy, yet secure way of maintaining a password list?
Yes there is!
A good way to maintain consistency with your passwords is to use one “keyword” that will remain central to all your accounts. Make it an obscure word, one that others aren’t able to guess. (Animal lovers tend to use the name of their pets, Grateful Dead fans use “Jerry” and birthdays, boyfriend/girlfriend’s names and street addresses are more popular than you would ever imagine.) So let’s use the word “Buffalo” as our example here, so “Buffalo” will be the word that is the common thread in all your passwords.
The first thing to do is to open a new spreadsheet in Excel. Under the FILE menu, select “Password” and enter your password keyword (in this case, Buffalo) in the “File Passwords” fields. Now you can record (rather than remember) your passwords (in an abbreviated format) in the spreadsheet. But nowhere in the spreadsheet is the word “Buffalo” mentioned – only the letter “B.” So if your privacy was compromised, your “real” passwords wouldn’t be visible, just an abbreviation that only you would be able to decipher. So for example, your passwords would be recorded like this:
1Buffalo – would be recorded as1B.
#1Buffalo! – would be recorded as #1B!.
Etc.
The permutations here are virtually unlimited – and can be easily changed if necessary.
You can also keep any account numbers, user names and password hints in the spreadsheet as well. The secret is to keep your hints generic enough as noted above to prevent full-scale identity theft if it does happen to fall into the hands of evil-doers. Keep hardcopies of the proper documentation (invoices, account numbers and last four credit card numbers) in a secure place in case you need “official” proof of your account in the event you’ve been hacked. And don’t forget to update the password spreadsheet when you make changes to user names and/or passwords.
January 9, 2013
Backing Up Your Mac (or Macs)

Ask yourself this: How much effort do you expend protecting your data?
Data – the information stored on your computer – is FAR more valuable than any of the hardware surrounding it. Our hard drives are chock full of irreplaceable stuff – documents, email messages, digital pictures and music – items we could never get back if it somehow got lost. Yet most of us do little to back up or safeguard our valuable data.
As far as backing up goes, there are two ways to protect your information: a local backup (usually a hard drive connected to your computer) and a cloud solution (meaning your stuff is stored on a server located somewhere else). Both have their advantages and disadvantages. When deciding whether to back up locally or to the cloud, it’s best to know the pros and cons of both.
Local backup: The least expensive and most common method. Typically, you connect an external hard drive (USB or FireWire) to your Mac and allow Time Machine (Apple’s backup utility that is built into the Mac OS) to handle the process automatically. And since external hard drives are cheap and easily available, this solution makes sense for everybody.
Requirements:
1. Apple Time Machine software (standard in Mac OS X.5 “Leopard” and later) or a third-party backup software for Macs running OS X.4 “Tiger” or earlier.
2. An external USB or FireWire hard drive, preferably 500GB or larger (available pretty much everywhere).
Pros:
• Extremely easy to configure – a simple plug-and-play connection.
• Hard drives are at an all-time low per gigabyte.
• It backs up your entire computer automatically – a simple set-and-forget process.
Cons:
• Isn’t immune to physical damage (fire, flood, etc.), theft or failure.
• You must physically move the drive between different computers to back up multiple machines.
An alternate method to this scenario is to buy an Apple Time Capsule, a device that is a wireless router and hard drive combo.
Requirements:
1. All Macs backing up to the Time Capsule must be running Mac OS X.5 “Leopard” or later.
2. All Macs must be connected to the local network, either wired or wirelessly.
Pros:
• Time Capsule allows you to back up multiple computers on the network.
• It also functions as a reliable router.
• The USB port on unit permits a printer to be easily shared by all users.
Cons:
• Can be difficult to configure – involves setting it up as a wireless router AND as a backup device.
• It is a much more expensive option than a simple plug-and-play external hard drive.
• Susceptible to the same issues as an external drive (useless if stolen or damaged).
• Requires that you replace your current wireless router.
Cloud backup: Your data is backed up (via the Internet) to an off-site server owned by your cloud hosting company. There are several companies that offer this service, but for the average consumer, the two most popular choices are Carbonite and Mozy. Both require a one-year (or longer) subscription; both have similar pricing and levels of service.
Requirements:
1. You must have broadband (cable or DSL) Internet connectivity.
2. An annual payment.
Pros:
• Protects your data in the event of damage (fire, flood) or theft of both your computer and backup drive.
• You can retrieve your files from anywhere in the world you have an Internet connection.
Cons:
• Requires a paid subscription plan.
• Cloud backup services are sometimes a bit difficult to set up.
• Restoration is often slow and clunky when accessing files.
But the question is: Should you perform local backup or cloud backup? The answer is “Yes.” The optimal solution is to back up to a local drive, but also subscribe to a cloud service for extra protection.
A couple more thoughts:
• Many companies (Optimum, Amazon, Google) offer free cloud storage – but usually small chunks (2-5GB). They also offer larger plans – but at a price. Stick with the dedicated backup companies.
• There are some network storage devices that you can connect to your local network, but these tend to be wonky and should be avoided.
• A USB thumb drive (a.k.a “thumb drive) should NEVER be used for storing valuable data.
October 23, 2012
Ways to Manage Email on Multiple Devices
![]()
In the past, maintaining good email hygiene was a pretty straightforward process – you deleted a message from your inbox, it moved into the trash. You emptied the trash, it was gone forever, end of story. But now, since many of us have at least one computer, smartphone and tablet, we constantly find ourselves deleting the same messages on two (or more) devices.
But today, it never seems to work the way we want it to. We delete messages from one device’s inbox, only to have to repeat the process on the second device. And again on the third device. Also, because our messages are “saved on the server,” sometimes our hard work is for naught and a bunch of deleted messages suddenly make a repeat performance in our inbox.
Fortunately, there are a few ways to help lighten the load of managing your email on two (or more) different devices.
First of all, check to see if you have POP or IMAP email: POP and IMAP are email protocols, but only IMAP “syncs” changes on multiple devices. (POP forces you to manually delete the same mails off of each device.) So if your email provider uses IMAP, a message deleted from the inbox on your iPhone will automatically be deleted from the inbox on your computer, and vice versa. Unfortunately, Cablevision’s Optonline email service doesn’t offer the IMAP option, only POP.
If you’re stuck with a provider that only offers POP, there is a workaround. Simply create an iCloud email account (by opening System Preferences, clicking the iCloud icon and selecting Create An Apple ID) and establishing an email account. Then you can create a “rule” with your POP email provider that will forward your current email to your new iCloud email account. The great part is that you can continue to use your original email address, because all messages will still arrive in your inbox.
Bonus Tip – Keep your inbox free from non-vital emails
By creating a secondary email account, you can divert certain emails such as store offers, newsletters (just not mine, of course!) and “opted in” emails from clogging up your inbox. Create a secondary account with your email provider or sign up for a free account, such as Gmail. You can enable Gmail to be delivered to your email client of choice, such as Entourage, Outlook, Apple Mail or Thunderbird.
To summarize: Make your life easier by migrating your email service from POP to IMAP. In addition, establish a secondary email address that will divert non-vital emails from your main inbox on both your computer and your smartphone.
September 12, 2012
How to Untangle Your Browser From the Grips of Facebook

Have you noticed that once you join Facebook, suddenly every other site you visit knows who you are? You surf onto CNN, and not only does the site know you, it tells you which articles your Facebook friends are reading.
Scary, isn’t it?
Welcome to the world of Web personalization, a place where Web marketers know your name. (And your surfing habits, browsing history and more.) Click the “Like” button on any non-Facebook page and suddenly Facebook turns into Big Brother and knows more about you (and your preferences) than just what’s on your profile. And then you see an ad on Facebook, and your first thought is “I was just thinking of something like that!” Really, it’s because you just were LOOKING for something like that online. Truth be told – Facebook is only one of many culprits that compromises your online privacy.
So exactly how do you keep every site from being linked to Facebook? There are a few different ways to keep other sites from accessing your Facebook profile, some more complex than others.
The easiest way is to use a dedicated browser for your Facebook purposes only. Even if you regularly use Safari and Firefox, you still have other browser options, namely Google Chrome and Opera, so it’s possible to keep your Facebook activity restricted to one browser. Cnet.com has a link to all of these browsers (and more) here.
There are more involved ways to disable the social plugins that Facebook integrates with your browser, including this great piece on ThoughtPick. For a more world-weary view, check out LifeHacker’s take on the situation.
Bottom line: Web privacy and tracking is a huge deal on both sides of the fence – both for marketers and privacy advocates, and neither faction has any intention of going away anytime soon.
