November 14, 2015
A (Somewhat) Quick Trick To Speed Up Your Mac (And Eradicate The Spinning Beach Ball)
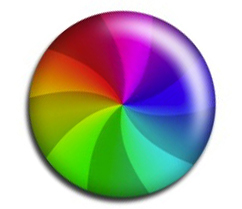 Every single one of us has experienced the colorful, spinning circle that indicates that our Mac is frozen (either temporarily, in which case it rights itself, or permanently, a situation where a forced reboot is required). There are many terms for this, including the beach ball, the spinning circle of doom and others, some not G-Rated. No matter what you call it, it’s annoying and a productivity killer.
Every single one of us has experienced the colorful, spinning circle that indicates that our Mac is frozen (either temporarily, in which case it rights itself, or permanently, a situation where a forced reboot is required). There are many terms for this, including the beach ball, the spinning circle of doom and others, some not G-Rated. No matter what you call it, it’s annoying and a productivity killer.
It usually occurs when there’s a lot going on at once; e.g. many applications running and/or other data-intensive tasks (opening a large document, installing software, etc.) happening. In some instances it’s a wakeup call that your Mac needs more RAM. (Although in recent years, Apple has become less stingy with new computers as far as RAM is concerned, but 4GB is the absolute minimum anybody should be working with today.) But it can also occur when your permissions need repairing, at least when you’re working in OS X.10 (Yosemite) and earlier versions of the operating system.
First of all, check how much RAM your Mac has installed. That’s easy – simply pull down on the apple in the upper left corner and select “About This Mac” to find out. (Note that the appearance of this pane varies among the different versions of the OS, so it may not look exactly like the illustration below.) You can find out how much RAM your Mac can handle by visiting a site like Low End Mac and finding your model.
 Here you’ll see I have 16GB of RAM on my MacBook Pro
Here you’ll see I have 16GB of RAM on my MacBook Pro
Now for the fun part – repairing your permissions! This involves a little more effort, and you may want to print this page (or at least write down the steps), as you won’t be able access the Internet on the computer you’re working on.
The first step is to quit out of all open applications and reboot your Mac by pulling down on the apple in the upper left corner and selecting Restart… Once it begins to reboot, hold down the Option key (the key to the left of the space bar) and keep it down until a choice of bootable disks appear. In most cases, there’s one with “Recovery” in its name. (If there isn’t another option besides your startup disk, see Note #2 below.) Click on that disk and allow the utility window to appear.
You’ll have a few choices here; select Disk Utility. Once that’s open, highlight your disk in the left column (chances are it’s named “Macintosh HD”) and then click the “Repair Disk Permissions” in the lower part of the window. Allow it to complete its duty, and don’t freak out if it finds a lot of issues, that’s par for the course. Once that’s complete, you might as well select “Repair Disk” while you’re in the neighborhood.
 Clicking “Repair Disk Permissions” usually helps eliminate the beach ball
Clicking “Repair Disk Permissions” usually helps eliminate the beach ball
Once that’s complete, quit (Command + Q) out of both Disk Utility and the utilities window. Select Restart to boot your Mac normally. Hopefully that’s all it takes to solve the spinning beach ball issue!
A few notes:
In the latest Mac OS (OS X.11 El Capitan), this process is no longer required. Permissions are repaired while other tasks are performed, such as installing updates from Apple. Read a great article on that here.
If you don’t have the option of a recovery drive to boot your Mac from (as described above), you can use a bootable USB flash drive. They’re available from Amazon.com here.
If you need more RAM, I recommend Data Memory Systems. DMS has great prices, delivers quickly and its customer service is first-rate. I have no affiliation with the company; I’ve just had nothing but great experiences for many, many years.
