September 29, 2015
The Unsyncable Contact: “iCloud” vs. “On Your Mac”
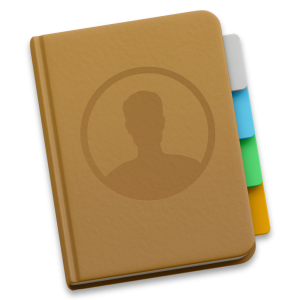
Have you ever added a contact to your Mac, expecting it to sync with your iPhone, and then been disappointed because it never made it over? Particularly when you needed it most?
Chances are the contact never synced to your iPhone because on your computer your contacts are probably divided into two different accounts: “On My Mac” and “iCloud”. The secret to having all your contacts are synced across your devices is to double-check that they’re contained in “iCloud” and that you’re signed in to iCloud and contact syncing is enabled. But how exactly do you confirm all your contacts are in the appropriate account?
The first thing to do is to open Contacts on your Mac. It’s in the APPLICATIONS folder; chances are it’s in your dock as well. (If it’s not, you can certainly drag it in there.) Once it’s open, pull down on the CONTACTS menu (top left of screen, to right of the apple) and select PREFERENCES.
 Next, select the ACCOUNTS tab on the top of the window and confirm your iCloud account is enabled in the left column. If it’s not, click the plus (+) sign in the lower left corner to add it. Select “iCloud” from the list of options and sign in using your Apple ID and password.
Next, select the ACCOUNTS tab on the top of the window and confirm your iCloud account is enabled in the left column. If it’s not, click the plus (+) sign in the lower left corner to add it. Select “iCloud” from the list of options and sign in using your Apple ID and password.
 Once you’ve successfully signed in, close Preferences. You should then see your contacts flowing in (assuming you have contacts in iCloud). Then click on “All on My Mac” in the left panel of your Contacts book, select all the contacts (Command + A) and then right click (CONTROL + Click) and select EXPORT V CARD.
Once you’ve successfully signed in, close Preferences. You should then see your contacts flowing in (assuming you have contacts in iCloud). Then click on “All on My Mac” in the left panel of your Contacts book, select all the contacts (Command + A) and then right click (CONTROL + Click) and select EXPORT V CARD.
 Choose the Desktop as the destination. Then select the file on your desktop and drag it directly on top of “All Contacts” in iCloud. Confirm you want to import it; it will also check for dupes.
Choose the Desktop as the destination. Then select the file on your desktop and drag it directly on top of “All Contacts” in iCloud. Confirm you want to import it; it will also check for dupes.

