May 23, 2022
Storing and Organizing Your Digital Photos! Part 2
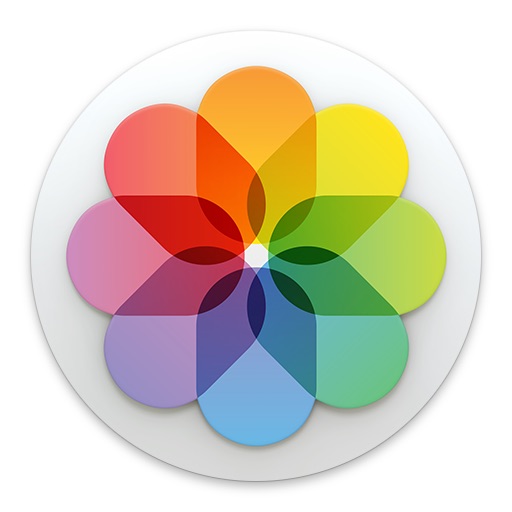
OK, so now that. You’ve digested last month’s intro to Photos and how to create multiple libraries, here is the follow-up!
You’ve created a few different Photos libraries, each with its own theme or sense of purpose. There one with the old family photos you’ve scanned, one from a certain era in your life, another strictly for vacations and finally, one with all your current photos in it. But now that you’ve done all that, what is the “real” library? Which one, if any, backs up to iCloud?
First things first, however. Apple is constantly hectoring you to enable iCloud, so your photos are backed up on the cloud. Not a bad idea but doing that comes with some baggage. If you have multiple (meaning more than one) Photos Libraries, you’ll have to designate one as your “System Photo Library,” which means that’s the one that’s backed up to iCloud (if you choose to walk that road) and its the “dominant” one.
To dictate which Photos Library is your System Photo Library, launch Photos, and pull down on the PHOTOS menu (upper left corner of the screen) and select PREFERENCES. Click on the GENERAL tab and once there, you can decide which of your Photos Libraries will be the System Photo Library. That will be the one the one that syncs to iCloud (if you choose to) and those will be the same photos that you see on your iPhone (again if you choose to do that). Me, I don’t sync my iPhone photos to iCloud – I don’t feel the need to have thousands of pictures in my pocket at any time.
So – what happens to your other Photos Libraries?
By now you’ve figured that ONLY the System Photo Library is backing up to iCloud. So, if your computer dies, and you log on to iCloud with a new computer, only those photos will be recovered via iCloud. So, you’ll have to be proactive and do some work on making sure the others are taken are of.
The remaining Photos Libraries will have to be backed up manually, either using Time Machine, copying them directly to a hard drive, or even using a service such as Carbonite. The good news that most of these types of Photos Libraries don’t change, so it’s not a constant backing up process. I recommend a combination of backups, both a “drag and drop,” along with a Time Machine and a commercial service if you wish. The issue of trying to recover a large Photos Library from Carbonite is like trying to fill a swimming pool with a garden hose. It will eventually do it; it’ll just take forever.
