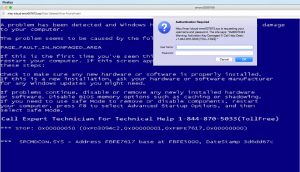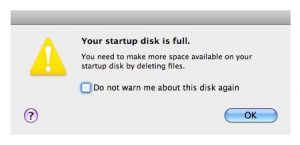November 6, 2018
Updating to Mojave OS X.14 – A Good Idea?
 Apple has never been shy about informing you that there’s a new OS available for installation. Problem is, there is no gatekeeper that will let you know that you could easily get caught up into a tangled mess if you decide to do it on the day it’s released.
Apple has never been shy about informing you that there’s a new OS available for installation. Problem is, there is no gatekeeper that will let you know that you could easily get caught up into a tangled mess if you decide to do it on the day it’s released.
Now, most of us are smart enough to let somebody (like me) run interference and clear the way so nobody gets stuck with a big (or even small) problem. But once things have settled down, is it a good idea to upgrade to Mojave after all?
First things first: Let’s look at the requirements.
In most cases, unless your computer is from 2013 onward, forget about it. It requires a minimum of 2GB RAM, but nobody should have less than 4GB, and I recommend at least 8GB for any kind of work. Also, on standard hard drives, Mojave has been known to slow things down to a crawl.
Then there’s the little matter of software compatibility: Things I’ve noticed that haven’t worked well (or at all) with Mojave are some major software packages. These include:
- Microsoft Office 2008
- Adobe CS3 (CS5 works but is buggy)
- QuickBooks (as of today, there is no patch for Mojave compatibility)
- Aperture (Apple finally got its way and killed it!)
- Final Cut Pro & Logic Studio (Same answer)
And according to MacWorld UK, Microsoft Office 2011 also has issues, although I’ve haven’t noticed them.
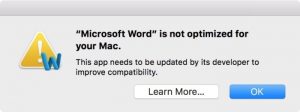 Annoying Apple trick – once you DO upgrade, most applications you launch will give you a warning about “not being optimized for your Mac.” Click OK and move on with your life.
Annoying Apple trick – once you DO upgrade, most applications you launch will give you a warning about “not being optimized for your Mac.” Click OK and move on with your life.
That’s all. A minor inconvenience.
Another annoying Apple trick – it seems that if you up you update your iPhone to the latest iOS, you MAY be forced to upgrade your Mac to Mojave in order to successfully sync your iPhone (or iPad). Beware!
Bottom line: Upgrade only after you’ve done your homework and are certain your computer is up for the task. If you have any doubts, then hold off. No shame in that.

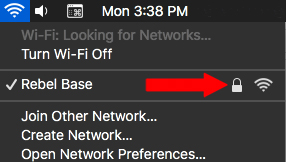

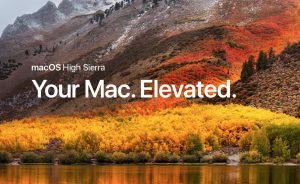 High Sierra (Mac OS X.13) has arrived! Actually, it’s been in circulation for a few months – and, of course, Apple is hectoring all of us to install it. Sure, it seems like only the day before yesterday that Sierra was introduced, and now there’s a new one? Should you update it? What are the advantages and disadvantages?
High Sierra (Mac OS X.13) has arrived! Actually, it’s been in circulation for a few months – and, of course, Apple is hectoring all of us to install it. Sure, it seems like only the day before yesterday that Sierra was introduced, and now there’s a new one? Should you update it? What are the advantages and disadvantages?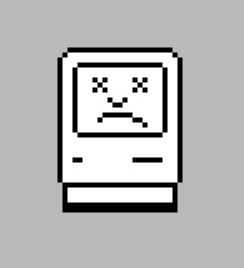
 One thing I deal with a lot is the issue of photo organization on the Mac. By 2017, most users have migrated from the no-longer-supported iPhoto to Photos and, for the most part, everything is copacetic. But what I do see – a couple of issues.
One thing I deal with a lot is the issue of photo organization on the Mac. By 2017, most users have migrated from the no-longer-supported iPhoto to Photos and, for the most part, everything is copacetic. But what I do see – a couple of issues.
 There are currently some high-profile stories in the news about alleged foreign hackers who claim to have the ability to wipe out the contents of millions of iPhones and iPad worldwide.
There are currently some high-profile stories in the news about alleged foreign hackers who claim to have the ability to wipe out the contents of millions of iPhones and iPad worldwide.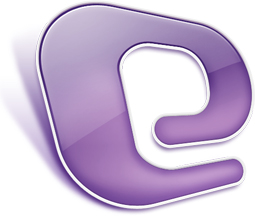 If you’re still using Microsoft
If you’re still using Microsoft