June 1, 2015
Read This BEFORE You Upgrade To a New iPhone!
 OK, so you’re psyched about buying a new iPhone. You go to wherever you plan on buying it (Apple Store, your phone carrier’s brick and mortar shop, ubiquitous retailer that recently filed Chapter 11). Once you’ve navigated though the options (size, color, capacity), the different plans (good luck figuring that out) and what protective case you want, you finally get home to find that NONE of your data is on your new iPhone. You can’t find your stuff ANYWHERE. Ugh…
OK, so you’re psyched about buying a new iPhone. You go to wherever you plan on buying it (Apple Store, your phone carrier’s brick and mortar shop, ubiquitous retailer that recently filed Chapter 11). Once you’ve navigated though the options (size, color, capacity), the different plans (good luck figuring that out) and what protective case you want, you finally get home to find that NONE of your data is on your new iPhone. You can’t find your stuff ANYWHERE. Ugh…
OK, take a deep breath or three. First of all, exactly WHAT is missing? (Everything is not an answer here!) Is it your contacts and calendar? Email messages? Apps? Music? Pictures? OK, now that we’ve narrowed things down a bit, let’s get busy.
Simplest solution here – recover the data from your old iPhone – and as long as your old iPhone is still around, working and hasn’t been reformatted, you’re in luck. However, if your old iPhone is damaged or missing, or if you traded it in upon purchase or allowed the salesperson to talk you into erasing it (BIG mistake!), there’s a chance you MAY get your data back, but that depends on your behavior BEFORE you bought your new iPhone. The #1 question of the day; “Did you back up your old iPhone?” And in 2nd and 3rd place, “If so, then where? And how long ago?”
There are two ways to back up your iPhone. One is to back up to the iCloud server; the other is to back up to your Mac. There are pros and cons to both methods.
Backing up your iPhone to iCloud:
Pros:
- One time “set and forget” procedure
- It’s Apple’s default process for backing up
- Restores your iPhone to its most recent backup set
Cons:
- Users get a measly 5GB of space, although Apple is more than happy to sell you additional storage
- Restoring an iPhone from scratch takes a long time and requires Wi-Fi
- Configuring the back up process is hidden deep within the iPhone’s settings
Backing up your iPhone to your Mac:
Pros:
- Fast and easy restoration process
- Connecting to your Mac also charges the phone
- Performs a total iPhone backup
Cons:
- Requires you to connect your iPhone to your Mac on a regular basis
- Ample hard drive space is required on your computer
- Backups of old devices are not clearly indicated and must be manually deleted to recover hard drive space
Either way, you should back up your phone BEFORE trading it in. Actually, you should back up your phone no matter whether you’re planning on upgrading your phone in the next five minutes or the next five years. But even if you never plan on connecting your iPhone to your Mac, use the cloud, no harm, no foul. But right before you take your old iPhone out for its final ride, back it up to your computer! It’ll make your life easier. Simply tell the clerk that you’ll handle the backup and restoration process.
So – in order to back your phone up to your Mac, do the following:
Connect your old iPhone to your computer using a USB sync cable. Yes, that’s the same cable you use to charge it. If it’s plugged into a wall charger, then unplug it from that and find a free USB port on your computer. If you don’t have a free port, then unplug something that isn’t a keyboard or mouse.
In the upper left portion of the iTunes window, you’ll see the connected device icon that’s shaped vaguely like an iPhone. Click on that icon, and you’ll be able to select your iPhone. If there are multiple devices, you’ll see a list of connected devices.
These include iPhones, iPods and iPads.) Your iPhone will be given a default name based on the name of your computer. (If your name is Wendell, your iPhone will be named something clever like ”Wendell’s iPhone,” unless you elect to change it.)
Then highlight Summary (under Settings) in the left-hand column, which will give you a window with a whole bunch of options. In the top pane on the right, you’ll see all the vital specs of your iPhone – capacity, phone number, serial number and iOS version.
The middle pane is the area you’re concerned with here. “Select This Computer” under Backups and click the “Apply” button in the lower right corner of the window. (If your iPhone has already been configured to back up to your computer, the “Apply” button will not appear.) Then click the “Back Up Now” button.” Allow the backup process to complete before unplugging the phone.
A couple more things:
Once you’ve started using your new iPhone, you may have to download new versions of some of your apps. These can be found in the App Store, under UPDATES.
Sometimes passwords for email don’t make the journey from old iPhone to new. So you may have to reenter those.
Within iTunes, name your new iPhone so it’s easily identifiable from an old version. Putting the model number in the name is the way to go, e.g. “Hoppy’s iPhone 6+.”

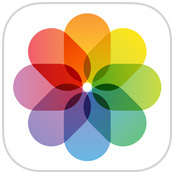
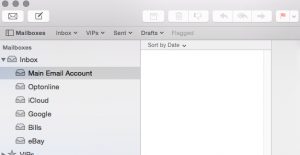 Gone are the days where we have one email address; today, we have multiple addresses with different suffixes (gmail.com, optonline.net, icloud.com, not to mention our own custom domains). As the graphic to the left aptly illustrates, I have six addresses configured. Really, six email addresses? Why?
Gone are the days where we have one email address; today, we have multiple addresses with different suffixes (gmail.com, optonline.net, icloud.com, not to mention our own custom domains). As the graphic to the left aptly illustrates, I have six addresses configured. Really, six email addresses? Why?
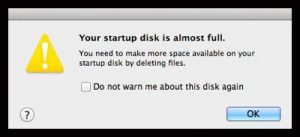

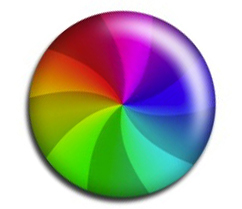
 That’s one of those age-old questions, similar to Coke or Pepsi, American or National League and Ginger or Mary Ann. Two seemingly similar, yet very different options are presented, and you’re either on one side or the other. Both have their pros and cons, and it’s usually a matter of personal choice rather than the quality and there’s no wrong answer.
That’s one of those age-old questions, similar to Coke or Pepsi, American or National League and Ginger or Mary Ann. Two seemingly similar, yet very different options are presented, and you’re either on one side or the other. Both have their pros and cons, and it’s usually a matter of personal choice rather than the quality and there’s no wrong answer.