January 11, 2021
Are You (or your Mac, actually) Suffering From A Full Hard Drive?
There once was a time, way back when, that space on your hard drive seemed infinite. In those days, 500 photos and 250 songs were considered a lot, and nobody had tens of thousands of unread emails (see my Quick Tip below for more on that subject) and all was good. Installing software on your computer warned you how much space it would take in megabytes, not gigabytes.
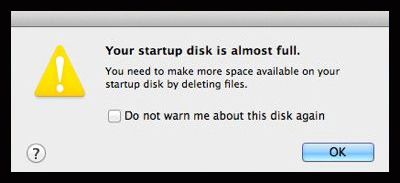
And even though hard drives have dropped in price faster than the recent Twitter freefall, computers (of all makes and models) these days are coming with smaller internal storage, for a few reasons. One is that the standard “hard drive” with spinning platters and moving parts (with the occasional grinding noise as well) are pretty much a dead issue. Instead, solid state storage is the way to go. Of course, these drives are more expensive on a price-per-gigabyte basis, so smaller is the trend.
Then, of course, a lot of the media we consume is streaming, meaning it’s nothing we have to store on hard drives. Movies and music take up a lot of space, as do pictures and other stuff. But that aside, sometimes you CAN run out of internal storage. No shame with that, of course, but knowing how to properly fix that situation for either a “quick fix” (to get you through a work deadline) as well as a “permanent fix” (to prevent this issue from coming back anytime soon) will pay dividends, as least when it comes to the time you would spend trying to figure this mess out.
Places to look for space hogs:
The Trash
Located on the right (or bottom) of your dock, this is where a lot of no longer necessary files reside. You’re put your stuff in the trash, but now you have to EMPTY it. In Finder, pull down the FINDER menu and select EMPTY TRASH.
Downloads Folder
Located inside your home folder. This is where your downloads end up. In there are probably a lot of Adobe Flash Player installers, Zoom installers and other assorted stuff that you no longer need. Note that photos and files you download from the internet (bank statements, for example) wind up here. Pull all the unneeded files into the trash.
Pictures Folder
Also located inside of your home folder. A typical large, no longer relevant file is an iPhoto Library that has ALREADY BEEN MIGRATED into Photos. This can be a huge file – but before trashing it, confirm it has already been migrated into Apple’s replacement for iPhoto, which is the cleverly-named Photos. Again, trash it if you want to get rid of it.
MobileSync
Located in the Application Support folder, which is inside Library folder, which is inside of home folder (though it could be hidden). This is the folder where your iPhone or iPad backups reside (if you elect to back them up to your computer instead of iCloud), so there may be multiple folders inside there. One problem – these folders don’t identify the name of the device that is backed up (they have names like 00008030-000924CE0A00802E), so you’ll have to go with the “date modified” to find out if they’re relevant folders. If you do delete a current iPhone backup, don’t worry, next time you connect your iPhone, the folder will repopulate.
NOTE: If your Library folder is hidden, you can still access it. In Finder, pull down on the GO menu while holding down the OPTION key, and you’ll be able to see the Library folder in the menu.
Microsoft User Data
Located inside the Documents folder, which is inside of your home folder. For users (or ex-users) of Microsoft Office 2008 and Office 2011, this is where your mail database (actually all the mail files) were located. If you’ve graduated to Office 365, then you can trash the entire folder. However, if you’re still using Office 2011, you can trash the Office 2008 folder. If you’re still using Office 2008, well, you shouldn’t be, but if you are, that isn’t your biggest problem.
Unused Applications
Look inside your Applications folder and see if there are any packages you no longer use. Apple won’t let you toss any of its applications (Safari, for example), but any third-party stuff can chucked. Also trash anything that has a slash through it, as that’s stuff that is no longer compatible with your operating system.
There are also other files that can be expunged, like everything in the Caches folder which is inside of the Library folder but venturing in there is where angels fear to tread. One false move and you can be in the middle of an inconvenient tech disaster.
