March 5, 2019
Organizing Your Pictures Using Photos Part I
 Once Apple forced us to ditch iPhoto and migrate to Photos, many users have been living in a state of confusion.
Once Apple forced us to ditch iPhoto and migrate to Photos, many users have been living in a state of confusion.
The first reaction to Photos – that it is a dumbed-down version of iPhoto.
Fair enough. Although there are a few iPhoto users out there, fighting technology until they can’t, most of us are stuck with having to use Photos (unless we look further afield and find a suitable third-party solution, which there isn’t a clear winner).
So – we’re stuck (for now, anyway) with Photos. But how do we maximize the features and organize things so they make sense?
First of all, let me clear up the most oft-asked question I’m asked about Photos: What is the difference between ALBUMS and EVENTS?
- EVENTS are a group pictures you import off your camera or iPhone at one time. Old school analogy: You go on vacation, you take pictures and have them developed. When you get the envelope of pictures from your trip, those pictures make up your EVENT.
- ALBUMS are a collection of photos you create yourself from your entire Photos library. Old school analogy: Your album is a book and your Photos library is a shoebox full of pictures. You put whatever pictures you want in your book, in any order. That collection of photos you have chosen to be in your book are your ALBUM.
Personally, I don’t care about EVENTS. I’m a date guy, so I like being organized by keeping my photos in chronological order. Also, I have multiple Photos libraries; one is my current library, one spans from 2000-2017, one is from scanned pictures from the previous century and the other contains scans of tickets from events I’ve attended.
Using KEYWORDS
Keywords are words that help you identify photos. If you to add a keyword to a group of photos (and note, they don’t have to be contiguous), perform the following:
- In PHOTOS, under the VIEW menu, select METADATA and confirm that KEYWORDS is enabled (you’ll see the checkmark – see below).
- In your Photos library, highlight (by dragging on a group or clicking single pictures) the pictures you want to assign keyword to.
- Once the pictures are selected (indicated by a highlighted band around them), type Command-I (I as in Info), or right-click (Control key and click) and select GET INFO.
- Enter your keyword in the KEYWORD field (see below).
Quick tip: Using the Command key (to left of spacebar) will allow you to select non-contiguous pictures.
Part II coming next month. Stay tuned!
January 29, 2019
What is YOUR browser of choice?
Safari, Firefox or Google Chrome? Sounds pretty personal, doesn’t it?

After asking somebody what web browser they use, the next thing I usually hear is “which one is the best?” Or, “which one do YOU use?” Ah, you gotta love having a loaded question answered with a larger caliber loaded question.
 Like many seemingly similar yet quite different choices in life (Coke or Pepsi, Mets or Yankees, Mary Ann or Ginger, etc.), the choice between browsers is a very personal one. Yet, people are often passionate about one of them for some particular reason. Or sometimes one is used as a matter of convenience. Sometimes even apathy plays a role, especially when users don’t realize that they have a choice in which one they use.
Like many seemingly similar yet quite different choices in life (Coke or Pepsi, Mets or Yankees, Mary Ann or Ginger, etc.), the choice between browsers is a very personal one. Yet, people are often passionate about one of them for some particular reason. Or sometimes one is used as a matter of convenience. Sometimes even apathy plays a role, especially when users don’t realize that they have a choice in which one they use.
The Big Three – Chrome, Safari & Firefox
Although there are tech differences beneath the hood, all of the members of “The Big Three” are fairly similar. Google (of course) has the biggest share, somewhere around 2/3rds of the market, trailed by Safari (14%), Internet Explorer & Edge (though those are Windows-only products). Firefox and Opera have somewhere around 10% between the two. No stats are available for the anonymous Tor Browser, which allows users to surf stealthily.
Google Chrome
Pros:
- Rarely is there any issue about getting on to secure sites.
- Designed to work well (a little TOO well) with Google Docs.
Cons:
- You can be sure they’re analyzing (and then selling) your data.
- Allows add-ons (not always good ones) to be installed willy-nilly.
Safari
Pros:
- Comes preinstalled on your Mac – nothing to download!
- Updates are either through the App Store (pre-Mojave) or via Software Update in System Preferences (Mojave and beyond).
Cons:
- Some secure sites don’t play nicely with Safari.
- Using Safari on non-Mac OS/iOS devices is trouble.
Firefox
Pros:
- Tends to be the fastest-performing of them all.
- Is the most secure of all the browsers.
Cons:
- Can be a memory hog and slow down your Mac, especially if you’re using an older model.
- Updates are released about every 3.5 days, requiring restarting it.
The “others:”
 Way down on the food chain, there are some obscure browsers that some swear by. (And others swear at.) These include Opera, Tor and UC Browser. Opera is built on the Chromium platform, which means nothing to 99.9999% of the world. Tor differentiates itself by running on the Tor Network, which maintains user anonymity. And then there’s UC Browser, a product of the Chinese company Alibaba Group, is the third most popular browser worldwide. Except for an iOS version, it’s of no interest to Mac users. And yes, you can forget about Internet Explorer (for the Mac, anyway) and Netscape Navigator. May they rest in peace.
Way down on the food chain, there are some obscure browsers that some swear by. (And others swear at.) These include Opera, Tor and UC Browser. Opera is built on the Chromium platform, which means nothing to 99.9999% of the world. Tor differentiates itself by running on the Tor Network, which maintains user anonymity. And then there’s UC Browser, a product of the Chinese company Alibaba Group, is the third most popular browser worldwide. Except for an iOS version, it’s of no interest to Mac users. And yes, you can forget about Internet Explorer (for the Mac, anyway) and Netscape Navigator. May they rest in peace.
December 16, 2018
Upgrading your older Mac: Adding more RAM and/or a solid state drive

Solid state drives (SSDs) are have no moving parts and are faster than traditional hard drives.
Here we go again – a question I am asked on a weekly basis – “Is it worth it to upgrade the RAM and internal hard drive in my old computer?”
My answer? It depends.
One issue is the age of the hardware. Some older Macs (I’m not going to get into tech specs and all that geekspeak here) simply are unable to run newer versions of the Mac OS (Mojave, High Sierra and Sierra), which can cause issues, such as not being able to support a browser that is secure enough to access certain sites – financial institutions, for example.

In the “good old days,” Apple was stingy when it came to RAM.
But if you have cleared that hurdle, you have the issue of your RAM and hard drive. Today, Apple has made it (for the most part) impossible to upgrade these items, so when you DO buy new, make sure you get what think you might need for the future.
Back in the day (probably pre-2012), Apple was notoriously Scrooge-like when it came to the amount RAM in your computer when you bought off the rack. But no harm, no foul, it was inexpensive (and simple) enough to buy from a third-party, and so for a few bucks and a few minutes of your time, you were all set. So, if an infusion of RAM might solve your issues, go for it. It’s dirt cheap these days (gone are the rumors of shortages) and it’s easy to install. Just go on YouTube or consult an expert. And that would be me.
The issue of replacing your standard hard disk drive (HDD) with a solid-state drive (SSD) will no doubt speed things up in your computing life. HDDs have moving parts (an arm that reads a spinning platter), as opposed to SSDs, which have no moving parts. BUT – there are a few things that you have consider before ripping out your old school HDD and popping in an SSD. These are:
- Cost. HDDs are dirt cheap in the big scheme of things, and SSD prices are going down. But in 2018, you’re not going to get the same capacity for the same price.
- Capacity vs cost. Today, a 1TB 2.5” internal HDD is just south of $50; plan on paying about three times that for a same capacity SSD. So, chances are that you will be less capacity when you upgrade. But then again, that gives you a chance to archive (or trash) unused data.
- Future plans. Are you planning on buying a new computer in the next six to twelve months? Then maybe don’t bother upgrading. But if you plan on sticking it out and fighting the inevitable until you can’t, then you might want to lay down the old credit card and go for new.
- More costs. Replacing the hard drive in a MacBook Pro is pretty simple; an iMac, not so much. Which means you’re going to have to pay somebody to perform the operation. Plus, you’ll have to buy an additional mounting bracket, which is under $20.
- Yet more costs. Finally, unless you can figure it out yourself, you’re going to need somebody to install the Mac OS on the new SSD and migrate your data over. And if you plan on performing a “clean installation,” i.e., not dragging old garbage system files over (recommended), then that’s even more professional time you have to pay for.
Bottom line: I use the old car and replacing the transmission analogy here; at what point is it better to forget the idea of putting money into the old as opposed to spending on the new? (Saying “throwing good money after bad” is an inexcusable cliché!) You’re going to have to do your cost analysis homework!
November 6, 2018
Updating to Mojave OS X.14 – A Good Idea?
 Apple has never been shy about informing you that there’s a new OS available for installation. Problem is, there is no gatekeeper that will let you know that you could easily get caught up into a tangled mess if you decide to do it on the day it’s released.
Apple has never been shy about informing you that there’s a new OS available for installation. Problem is, there is no gatekeeper that will let you know that you could easily get caught up into a tangled mess if you decide to do it on the day it’s released.
Now, most of us are smart enough to let somebody (like me) run interference and clear the way so nobody gets stuck with a big (or even small) problem. But once things have settled down, is it a good idea to upgrade to Mojave after all?
First things first: Let’s look at the requirements.
In most cases, unless your computer is from 2013 onward, forget about it. It requires a minimum of 2GB RAM, but nobody should have less than 4GB, and I recommend at least 8GB for any kind of work. Also, on standard hard drives, Mojave has been known to slow things down to a crawl.
Then there’s the little matter of software compatibility: Things I’ve noticed that haven’t worked well (or at all) with Mojave are some major software packages. These include:
- Microsoft Office 2008
- Adobe CS3 (CS5 works but is buggy)
- QuickBooks (as of today, there is no patch for Mojave compatibility)
- Aperture (Apple finally got its way and killed it!)
- Final Cut Pro & Logic Studio (Same answer)
And according to MacWorld UK, Microsoft Office 2011 also has issues, although I’ve haven’t noticed them.
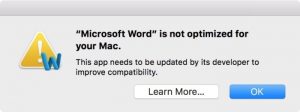 Annoying Apple trick – once you DO upgrade, most applications you launch will give you a warning about “not being optimized for your Mac.” Click OK and move on with your life.
Annoying Apple trick – once you DO upgrade, most applications you launch will give you a warning about “not being optimized for your Mac.” Click OK and move on with your life.
That’s all. A minor inconvenience.
Another annoying Apple trick – it seems that if you up you update your iPhone to the latest iOS, you MAY be forced to upgrade your Mac to Mojave in order to successfully sync your iPhone (or iPad). Beware!
Bottom line: Upgrade only after you’ve done your homework and are certain your computer is up for the task. If you have any doubts, then hold off. No shame in that.
July 9, 2018
Your Security Checklist…
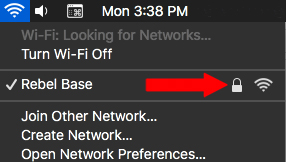
A secure Wi-Fi network is a happyWi-Fi network.
Digital security is a big deal these days. Whether it’s the Russians meddling with your data, scammers lying to you in an attempt to share your screen or the kid next door illegally downloading current movies using your Wi-Fi, there are all sorts of threats out there. No solution is foolproof, but by using common sense and my checklist, you can eliminate the majority of threats that can compromise your data.
To help make your Mac use more secure, here a few tips that can help:
- Keep current with Mac OS software updates – especially security updates.
- Create a strong password on your wireless network.
- Maintain a secure admin password on your Mac.
- Disable all sharing preferences, especially if you use your Mac in public places.
- Don’t log on to secure sites (especially financial, etc.) on public Wi-Fi.
- Disable guest user access.
- Require a password to wake from sleep (not necessary in the home unless you want to keep others from using your computer.)
- Enable “Find My Mac” (if you’re a laptop user.)
- Download MalwareBytes.
- Turn on the firewall on your Mac.
- Encrypt the data in your home folder.
And obviously, NEVER allow somebody you don’t know gain access to your computer! Anybody you don’t know should NEVER tell you that something is wrong with your Mac!!!
May 16, 2018
How to Untangle Your Browser From the Grips of Facebook

Have you noticed that once you join Facebook, suddenly every other site you visit knows who you are? You surf onto CNN, and not only does the site know you, it tells you which articles your Facebook friends are reading.
Scary, isn’t it?
Welcome to the world of Web personalization, a place where Web marketers know your name. (And your surfing habits, browsing history and more.) Click the “Like” button on any non-Facebook page and suddenly Facebook turns into Big Brother and knows more about you (and your preferences) than just what’s on your profile. And then you see an ad on Facebook, and your first thought is “I was just thinking of something like that!” Really, it’s because you just were LOOKING for something like that online. Truth be told – Facebook is only one of many culprits that compromises your online privacy.
So exactly how do you keep every site from being linked to Facebook? There are a few different ways to keep other sites from accessing your Facebook profile, some more complex than others.
The easiest way is to use a dedicated browser for your Facebook purposes only. Even if you regularly use Safari and Firefox, you still have other browser options, namely Google Chrome and Opera, so it’s possible to keep your Facebook activity restricted to one browser. Cnet.com has a link to all of these browsers (and more) here.
There are more involved ways to disable the social plugins that Facebook integrates with your browser, including this great piece on ThoughtPick. For a more world-weary view, check out LifeHacker’s take on the situation.
Bottom line: Web privacy and tracking is a huge deal on both sides of the fence – both for marketers and privacy advocates, and neither faction has any intention of going away anytime soon.
February 22, 2018
High Sierra (OS X.13): Should You Upgrade?
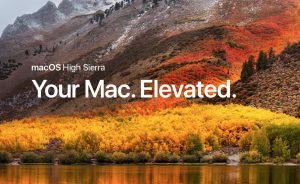 High Sierra (Mac OS X.13) has arrived! Actually, it’s been in circulation for a few months – and, of course, Apple is hectoring all of us to install it. Sure, it seems like only the day before yesterday that Sierra was introduced, and now there’s a new one? Should you update it? What are the advantages and disadvantages?
High Sierra (Mac OS X.13) has arrived! Actually, it’s been in circulation for a few months – and, of course, Apple is hectoring all of us to install it. Sure, it seems like only the day before yesterday that Sierra was introduced, and now there’s a new one? Should you update it? What are the advantages and disadvantages?
As is Apple’s (fairly recent) position, High Sierra is a free update, so there’s no cost (other than your time) to upgrade. The installer will download directly to your Applications folder, so there is no fussing around trying to locate the installer program.
So how will your world be different if you elect to upgrade to High Sierra?
Pros:
- Improved Apple File System (APFS) – allows zippier access of file info (Command-I)
- Safari 11 delivers subtle improvements over previous versions
- Photos contains additional editing tools
Cons:
- Some legacy versions of software don’t work (FileMaker Pro and QuickBooks, to name two)
- Taking the time and effort of updating your OS
- If you don’t have enough hard drive space, you won’t find out until after the installation has started (Danger, Will Robinson!)
It’s a Wash:
- Different desktop picture (but then again, why would you stick with the default Apple picture?)
- Again, Apple tries to bully you into using iCloud Drive
- Notes – the new “Pinned Notes” feature allows you to access oft-used notes quicker
Bottom line: No problems with High Sierra, but check with developer if you have legacy versions of software. The hardware requirements for High Sierra are the same as Sierra, so if you have Sierra installed, you won’t have a problem with hardware compatibility.
July 26, 2017
When It’s Time to Say Goodbye
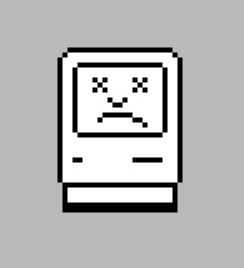
All computers have built-in obsolescence. Even today’s Macs.
No, I’m not talking about sending your kids off to faraway schools – this is about how long you should hang on to your older Macintosh Computer.
First of all, understand that Apple has stopped supporting computers pre-2013 – meaning if you have anything older than that, you’re playing with house money. You’ve certainly gotten your money’s worth out of that computer. As long as it’s working well enough for your purposes, then all is good. But if it’s starting to inhibit your productivity, then it might be time to start thinking about moving on.
But, if there is a problem and you find yourself at the crossroads, deciding whether or not to perform any major repairs on it – a new motherboard, for example – chances are you should put that money towards a new computer. Having the motherboard replaced in an iMac from 2009 is analogous to putting a $2800 transmission in a car worth $2500. Definitely not the best use of your money.
Here are some tips that usually indicate that it’s time to move on:
- If there’s some sort of expensive repair that stands between you and a functioning computer. This includes a dead battery in a laptop, bad motherboard or a cracked screen, among other maladies.
- If you buy a new printer and the driver won’t work on your computer.
- If you are unable to update the OS because your hardware is too old or not enough RAM is installed.
- Things start malfunctioning – such as a trackpad or certain keys on a laptop, non-working USB ports, flickering screen, dead pixels or Wi-Fi that isn’t as functional as nearby computers.
- Your computer is getting hotter by the day, and/or things degenerate into an all-time low in sluggishness.
Before buying – feel free to contact me for my thoughts and expertise on your situation!
April 25, 2017
Solving The “I Have Multiple Photos Libraries” Issue
 One thing I deal with a lot is the issue of photo organization on the Mac. By 2017, most users have migrated from the no-longer-supported iPhoto to Photos and, for the most part, everything is copacetic. But what I do see – a couple of issues.
One thing I deal with a lot is the issue of photo organization on the Mac. By 2017, most users have migrated from the no-longer-supported iPhoto to Photos and, for the most part, everything is copacetic. But what I do see – a couple of issues.
The problem is when there are multiple Photos libraries on your hard drive. This issue can be easily rectified, but with the caveat that it’s going to take some time.
In most instances, the Photos Library resides in Home>Pictures and is cleverly named “Photos Library,” although it could have another name. These libraries are generally large, as they can be hundreds of gigabytes in size. The first step is to bring the two (or more) libraries into the same folder. (Which may necessitate renaming one of them.)

When you want to open the “second” library, you’ll be asked to confirm.
Then, open the SMALLER one and select PHOTOS in the left column. Select all the photos by typing Command-A on the keyboard; all the photos should have a blue outline. Select EXPORT>UNMODIFIED ORIGINALS from the FILE menu in Photos. Click the EXPORT button and when the second window appears, navigate to DESKTOP and click NEW FOLDER.
Name that folder EXPORTED PHOTOS (or something that makes sense to you) and click EXPORT. This will take some time, depending on how many photos you have in that library. Once that export process has completed, navigate back to your PICTURES folder and double click the other photo library.
Once you’ve opened the second library, select IMPORT from under the File menu. Navigate to the EXPORTED PHOTOS folder on your desktop, select it and your photos will be imported into that Photos Library. When trashing the OLD library confirm you’re getting rid of the correct one. Oh, and back up your Mac before doing any of this; if you make a catastrophic mistake, at least all it cost you was a little time.
March 23, 2017
The Latest on the Reported iPhone Hack
 There are currently some high-profile stories in the news about alleged foreign hackers who claim to have the ability to wipe out the contents of millions of iPhones and iPad worldwide.
There are currently some high-profile stories in the news about alleged foreign hackers who claim to have the ability to wipe out the contents of millions of iPhones and iPad worldwide.