October 8, 2014
Upgrade, Repair or Say Goodbye?
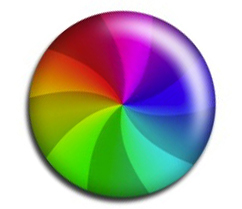
To upgrade or not to upgrade, that is the question.
I am often asked to solve issues of full hard drives, under-RAMed machines and to help to prop up ancient Macs in order to wring another year out of them.
Sometimes it’s a quick fix that a few bucks and 15 minutes can solve, such as adding more RAM. Other times it’s more complex, such as installing a larger hard drive, a process that involves the price of the new hard drive as well as paying for the installation and data transfer. And then there are things like a bad motherboard or a dead power supply that cost several hundred dollars to repair at the Apple Store or other Apple retailer.
But the question that begs to be asked: “What is the formula to decide when you should upgrade as opposed to trying to fix it or upgrade it?”
There’s no magic formula to decide when to upgrade and when to throw in the towel and spring for a new Mac. A couple of factors to decide which way to go include:
Age of the Mac. If your Mac is over four years old, then anything short of a RAM install or larger hard drive is probably not a good idea. Things like motherboards and power supplies are expensive – usually around $400 or so. And when they go bad, they’re usually in computers that are over five years old.
Think of those sorts of issues the same way you think about a transmission in your car. When your transmission goes, you have to consider the age of the car before you decide to go ahead and replace the transmission. The same goes for your computer. But I would say that 90% of the time, it’s prudent to get a new Mac.
Money. Sometimes buying a new computer solves a lot of problems. Rather than spending the time and money to install a larger hard drive when there’s a new computer in your future, it’s best to pull the trigger a few months early rather than have to repeat the data migration process. Plus, a computer purchase, if used for business, is a tax deduction.
A good way to gauge your computer’s value is to see what similar models are selling for on eBay. But remember – that price also includes reformatting the drive as well as putting in the effort of listing it on eBay, packing up the computer and shipping it, a process that most people realistically don’t want to bother with.
September 5, 2014
Apple Mail or Microsoft Outlook?
 That’s one of those age-old questions, similar to Coke or Pepsi, American or National League and Ginger or Mary Ann. Two seemingly similar, yet very different options are presented, and you’re either on one side or the other. Both have their pros and cons, and it’s usually a matter of personal choice rather than the quality and there’s no wrong answer.
That’s one of those age-old questions, similar to Coke or Pepsi, American or National League and Ginger or Mary Ann. Two seemingly similar, yet very different options are presented, and you’re either on one side or the other. Both have their pros and cons, and it’s usually a matter of personal choice rather than the quality and there’s no wrong answer.
There are debates galore both online and offline for all these items; the one that concerns us here is the choice of email client. While there are several B-list options available (Thunderbird, Viewer For Gmail, etc.) there really are only two kings of the mountain here, one that is included with the Mac OS, the other part of the most popular third-party software package available for Macs.
The thing that I find especially frustrating about Apple Mail is its tendency to stop working. The most annoying glitch is its inability to send mail, giving you the dreaded “Cannot send message using your mail server,” even though this configuration worked fine in the past. Users with the mail.optimum.net server are particularly prone to this flaw.
The other issue that makes Apple Mail a loser is another random issue; for no reason, it will take mailboxes “offline.” There’s no logical reason why ANYBODY would want his/her mailbox “offline,” so why bother adding that feature?
Also, Apple mail is fussy how accounts are set up; if it is unable to “find” the mail account, it makes it difficult to continue. This is bad when somebody like me is attempting to set up an account when the computer is offline.
On the other hand, Outlook has its fair share of baggage. Its biggest issues are its incompatibility with Apple’s address book (Contacts) and its tendency for the mail database to become bloated, slowing down the application. Also, if the database becomes corrupt (something that happens without warning), it’s not always possible to regain all your email. And although the option is available, attempting to sync your Apple contacts with Outlook’s address book usually ends up in duplicate frustration.
Here’s a short list of pros and cons of each mail client:
Apple Mail
Pros:
- Comes free with all Macs
- Works seamlessly with Apple Contacts
- Similar appearance to iOS Mail
- Simple, clean interface
Cons:
- Can be “touchy” when adding accounts
- Takes accounts “offline” willy-nilly
- SMTP errors are a nightmare
- Mail files are kept in “hidden” Library
Microsoft Outlook
Pros:
- Easy account setup
- Intuitive message archiving
- Immune to “offline” errors
- Better sorting and display options
Cons:
- Third-party, so you have to pay for it
- Uses proprietary address book
- Database requires occasional rebuilding
- Importing into Office 365 version flawed
July 9, 2014
Keeping current with changes in iPhoto and Microsoft Office

I don’t have a crystal ball, and I don’t know a trusted source inside Apple, but I do read certain blogs that do have some insight on what’s to come. Most of these sites focus on the specs of new iPhones and the next OS upgrade, but the sites I give my attention to are ones that report on changes that affect the end user. Recently there have been some stories that will impact users of Microsoft Office, iPhoto and Aperture. (Though to be honest, Aperture is a non-entity in the grand scheme of things and nobody will even notice when it’s no longer with us.)
First of all, let’s talk Microsoft Office. If history repeats itself, 2014 (or 2015) will see the release of an upgraded edition of Office for Mac. Every three or four years, a new version is unleashed; while the old version isn’t immediately rendered obsolete by this, there are usually new features available that make users want to upgrade.
But considering that Microsoft issued Office 365, a subscription-based version of the suite off-cycle, it indicates that it is looking towards the annual-pay model, a la Adobe. And as I mentioned in my March 2013 blog post, the world is moving away from physical media (software, movies, music) into the cloud, where you rent or lease these types of things. Look at the popularity of Adobe Creative Cloud (albeit force fed on us, as there is no alternative short of looking on eBay for a legacy version) Spotify and Netflix. What they all have in common is the “rental” aspect – you own nothing, you just pay to play. And when you stop paying, you stop playing.
My experience shows that users find the entire Office 365 experience underwhelming (to say the least), with problems ranging from a clunky password reset process to broken server connections, requiring a phone call/service ticket from Microsoft tech support. And attempting to upgrade from Entourage into 365’s version of Outlook is an exercise in frustration for most users. So if Microsoft is planning on heading out on that dangerous road, it better patch things up before pulling the rug out from under us with an overnight switch from physical media to subscription model.
Now for iPhoto and Aperture: According to Apple, both will soon be lame ducks. The statement from Apple is:
“With the introduction of the new Photos app and iCloud Photo Library, enabling you to safely store all of your photos in iCloud and access them from anywhere, there will be no new development of Aperture. When Photos for OS X ships next year, users will be able to migrate their existing Aperture libraries to Photos for OS X.”
Do you see the pattern here? Again, it’s a move from the physical to the cloud. While in theory that’s not a bad idea, most users still want something tangible – a chance to retain a physical copy of their photos in a safe place. Chances are slim to none that Apple is going belly up any time soon, but a cloud-only photo library has some worrisome associations that go along with it, including privacy issues, possible tech glitches that delete files, or worse yet, a change in terms that forces you to pay for exceeding size limits or be forced to deal with a non-intuitive storage management process (a practice that continues to dog iPhone and iPad users to this day).
June 16, 2014
Zen and the Art of Email Maintenance

Last month, while working at a client site, I was checking my email while waiting for something to install on the client’s Mac. I casually deleted a couple of unread messages – Groupon and Macy*s – without reading, and was asked “how can you delete an email without reading it?”
There’s an easy answer; the Groupon wasn’t interesting to me, plus I can easily go to its site to see ALL of the offers, and I wasn’t planning on shopping at Macy*s this week. So BOOM – off they go into my Deleted Items. I’ve seen too many people with 10,000+ UNREAD messages in their inboxes – bad news! Not only does a loaded email box make things run more slowly, it takes up valuable hard drive space and can cause the mail program to bonk, sometimes resulting in the loss of many of those messages.
All through my years of working in the industry, whether it’s in a corporate IT environment, a tech writing job or just freelance, I’ve gotten pretty slick at keeping my inbox empty, or at least at a manageable level. I’ve come up with a few easy-to-implement tricks to keep things from spiraling out of control. Yes, it does take some work on your part – but spending a couple of minutes a day keeping things tidy is preferable to paying a professional big bucks to reconstruct your email.
In no particular order, here is a six-pack of tips to avoid being a digital hoarder:
#1) Establish a second email address for retail subscriptions, as well as other mailing lists.
Adding a second (or third) email account to handle mailing lists is a stellar idea, particularly now that we’re all using iPads and iPods to get our mail. This serves two purposes – it keeps our “real” inboxes free of non-essential messages, and because most of these mails are timely, it’s easy to delete them in bulk. I can’t begin to tell you how many users still hold onto J. Crew messages announcing a sale that expires in October 2011.
#2) Unsubscribe from all mailing lists and newsletters that aren’t important to you. (Except mine!)
Just be honest – if you don’t read an email soon after you receive it, it’s probably irrelevant anyway. And question if it’s even pertinent to your situation – if you’re on the Hilton Properties list because you stayed at one of its hotels recently, does any news from them have any bearing on what you’re doing now?
#3) Configure your email client to “Quote The Text Of The Original Message”
Having all of the previous email messages referenced in the current correspondence is another way to keep your inbox pared down. That way you need to save only the most recent message to have access to the entire string. In 99.9% of situations this is fine; however, in cases that require lawyers, documentation and court dates, you should save EVERY message! (In a dedicated folder, as described below.)
#4) Create separate folders for completed tasks.
If you need to save archive old email messages, store them in newly created folders to help clear out your inbox. Not only does this help keep your inbox neat and clean, it also helps your overall organization. Create as many of these folders as you need; you can organize them by sender, project or date.
#5) Create a “Pending Issues” subfolder to store messages that require action on your part.
The “Pending Issues” folder isn’t simply a storage bin to bulk offload messages from your inbox – think of it as a “to do” list for your action items.
#6) Be at peace with the fact that you’re NEVER going to read those old emails.
Human nature is funny – there are some things in life that everybody believes they possess; personal style, a sense of humor, good driving skills and excellent taste in music. Add one more – the belief that they’re someday going to read those old emails. It’s not going to happen. And the sooner they come to that realization, the better off mankind will be.
May 15, 2014
Keeping Current With Updates
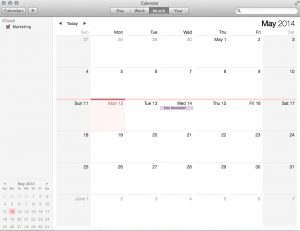
It seems that we’re constantly being hammered with updates. And not just from Apple, but from Adobe, Mozilla and Microsoft, among others. Many others. I get a lot of calls from clients, citing concern about applying updates. In most cases, notifications for updates on the Mac platform are legitimate, but there are instances where scammers send out official-looking email notices that request that you update your software.
One thing is certain; you will want to verify that the update request is bona fide and not a scam. The best way to stay protected from a scam that is to instigate all updates yourself. So don’t count on an email to be legit – learn how to perform updates on your own and learn to ignore the fake requests, similar to the way you dismiss the bogus FedEx delivery notifications and Nigerian money transfer scams.
The bottom line: NEVER rely on an email notification (or phone call) to inform you of an update. In addition, performing an update indicated by a pop-up window on a Website is also a bad idea, but you have to be able to differentiate between a Web pop-up and a legitimate notification from Apple. What you SHOULD do is be proactive and take a few minutes from time to time to initiate all the updates on your computer yourself.
To see a list of the most common updates you should perform, visit my update resource page here.
April 16, 2014
In The News: Heartbleed Bug
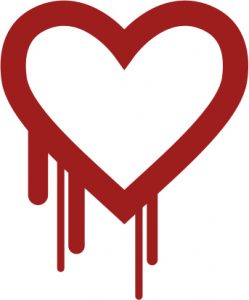
This month, the Heartbleed bug is all over the news. In short, it’s a security flaw that leaves a large percentage of the world’s Internet servers susceptible to hackers. While in theory it doesn’t pose any risks with the data on your personal computer, it still is a major concern because it potentially leaves a large number of user names and passwords exposed to the bad guys.
While these user names and passwords might be on sites where a stolen identity may be on the “no harm no foul” side of the ledger (www.sobe.com, for example), these same user name/password combinations MAY be the same on sites (such as online banking) where you certainly don’t want any unauthorized access.
While companies out there in cyberspace are scrambling to get these security holes patched up, you can help yourself by changing your passwords to most (if not all) of the sites you visit. That can be a tedious process, and although there are apps that can help automate things, it’s best to do it only AFTER you’ve checked if the site has been upgraded to eliminate the security breach. A good resource to check if a site has been repaired its Qualys SSL Labs.
Another great resource for is an e-book titled “12 Quick Tips for Creating, Recording & Remembering Your Computer Names & Passwords” written by yours truly. It’s available from Amazon. You can read it on the iPad if you have the Kindle App installed. It’s also available from Apple’s iBooks Store. If you don’t already have it, you can download the iBooks app from Apple’s App Store for free.
March 11, 2014
Apple Mail – Friend or Foe?
![]()
Just when everything seems to be working well, you get the dreaded SMTP error and your outgoing email remains stuck in the Outbox. Yet you’re able to seamlessly receive email messages. So what’s the deal with that?
That’s because, for some reason (and Apple will never admit there is a problem with its software), its Mail program has trouble with outgoing mail. Yes, even though it worked fine an hour ago and you haven’t tinkered with the settings, you’ll still get an error message when attempting to send email. The message usually reads “Cannot send message using the service mail.optonline.net” or something similar.
Does this happen to you? And do you know what to do when you get this message? It seems it’s a flaw in Apple’s Mail program. Users with Optimum as their ISP (Internet Service Provider) tend to have this issue, but it’s not limited to Cablevision users; other email providers fall prey to this glitch.
I’ve found that the best way to quickly fix this issue is to delete the outgoing mail server and then reinstate it. This is accomplished by performing the following:
- Launch Mail
- Select PREFERENCES from under the MAIL menu in the upper left corner of the screen
- Click ACCOUNTS icon on the top of the Preferences window
- Highlight your mail account in the left-hand column
- Pull down on the OUTGOING MAIL SERVER (SMTP) dropdown menu and select EDIT SMTP SERVER LIST…
- Select the mail.optonline.net server (or whatever outgoing mail server is causing you grief) and click the MINUS (-) button in the lower left corner of the server window
- Once the server has been expunged, click on the PLUS (+) button, located to the right of the MINUS (-) button
- Click on the ACCOUNT INFORMATION tab, and in both the DESCRIPTION and SERVER NAME fields, enter the following: mail.optonline.net
- Click on the ADVANCED tab and select USE DEFAULT PORTS (25, 465, 587)
- In the AUTHENTICATION dropdown menu, select PASSWORD and enter your user name (your Optimum email address WITHOUT the @optonline.net suffix) in the USER NAME field and your Optimum email password in the PASSWORD field
If you’re using an outgoing (SMTP) server that isn’t Optonline, then you should consider making print screen of the information (Command-Shift-4) for your records. And please record your password! If you need help with your passwords, I suggest an extremely helpful e-book, 12 Quick Tips for Creating, Recording & Remembering Your Computer Names & Passwords, available at Amazon as well as Apple’s iBooks Store.
February 14, 2014
Beware of Scams – Online and Offline!

We’re all aware of online scams – we all have received the Nigerian Prince email letter (the 21st century version of the Spanish Prisoner scam) and the various other fraud emails that concern banking, Facebook and eBay/PayPal, among others. But this past month alone TWO clients asked me about strange things that happened to them. One received an email and the other was actually a phone call.
One was simply an email offering to fix a “damaged” file on the computer (specifically the email database). This type of thing is similar to an email from “your bank” asking you to reset your password – a notification that can simply be ignored (and deleted). But the second incident was something far more insidious.
It was a phone call (Caller ID: WIRELESS CALLER, 1-646-612-3444) from somebody claiming to be a tech support agent with connection to Microsoft (which they are not). They will tell you that your computer is infected with a virus and they want to be able to access your computer remotely. Once they’re in, all your personal data, passwords and anything else are fair game for them.
The lesson here – do NOT trust ANYBODY to gain access to your computer unless it’s a service call YOU initiated. Furthermore, ignore all unsolicited technical advice, including online messages that inform you that you can “clean up your Mac” by downloading a program, how you have a virus or any other technical problems. The takeaway from all of this: If you get a notification out of the blue about your computer, don’t engage them! There will always be someone out there trying to scam unsuspecting users, but the more you know, the less likely you’ll be hit with identity theft and serious issues.
January 8, 2014
Getting A New Mac? Delete Your Data From Your Old One!

It seems that we’re buying new computers at a faster clip these days than we were a few years ago (at least in this corner of the nation). I’ve noticed that today the average user keeps his or her Mac for a little over three years. I’m convinced that the reason for this trend of replacing a computer more often is due to increasingly sophisticated requirements for websites and online content – just note how often Adobe Flash Player requires updating. (I’ll be writing about these changes in a future blog post.)
But since we’re replacing our computers at a faster clip, this means we’re also getting rid of computers more often as well. For some, this means giving the old one to the kids or another family member or maybe keeping it around as a backup. In this instance, it’s not always necessary to reformat the hard drive to delete your data; but if the computer is going anywhere outside of your house, it means you have to be cognizant about what happens to the personal information on your old computer.
Short of physically removing your hard drive (a difficult task in most models), the best way to “zero out” the data is to reinitialize the hard drive using the original installation media.
OS X.7 and earlier Macs: Boot while holding down the “C” key.
OS X.8 and later Macs: Boot while holding the Command-R keys.
In both instances, you’ll be given the opportunity to reinstall the operating system. You’ll want to launch DISK UTILITY from the “Utilities” menu and erase the hard drive before proceeding.
A couple of things:
Confirm that you have copied all the data off your old Mac before erasing the hard drive.
- If you’re selling/donating/giving away your old Mac, include the original OS media if possible.
- If you need help preparing your old Mac for donation or sale on eBay or CraigsList and aren’t sure how to expunge your data, call your computer professional before giving it away!
- If you’re really paranoid about some super hacker with advanced data recovery skills gleaning your information off of your formatted hard drive, then physically remove the drive from the computer before parting with it.
Yes, there’s a little more to this than I have space for here. The bottom line – don’t allow a computer containing your personal data to be out of your control. We’re all extremely aware of the consequences of identity theft.
December 3, 2013
Keeping Files Organized On Your Desktop

Are you a digital hoarder? Or are you just extremely unorganized?
You’re hardly alone. Most of us have no idea how to keep things nice and neat on our desktops – mostly we have a random jumble of files, folders and other digital debris. Yet there is a way to keep things neat, or at least not be embarrassed when somebody glances at your screen. Plus, if your desktop is weighted down with tons of files, it can slow your computer down to a crawl!
So what’s the best way to keep your desktop organized?
Step 1: Use a method that works for you
There is no “one size fits all” solution to desktop organization. Rather than be locked into an organizational philosophy that goes against the grain, design a folder hierarchy that works the way your brain does. That may involve separating work from personal, entertainment from admin, etc. But name (and organize) your folders in a way that is intuitive to you.
Step 2: Use the folders Apple provides
Inside your home folder, there are a number of folders that are designed for easy access. These folders are placed in your home folder by default and are a great place to start organizing files. It’s extremely simple – you keep your photos in the Pictures folder, your music in the Music folder, etc. But beyond that, it gets a little more complex.
Step 3 Create your own folders
Folders can hold an infinite number of files and other folders. So don’t be afraid to put folders within folders within folders, just like the nesting Russian dolls. Create a few folders – and break down the top level to the lowest common denominator. For example, the folders that sit on the desktop could be named:
- Admin
- Family
- Finances
- Pending Issues
- Work
Those five folders cover a lot of ground. For example, Family could have subfolders such as Children and School. Pending Issues could hold vacation plans, submitted health claims and current home projects. Same goes for the others – plan on populating those folders with the files (and folders) that best fit within. Good luck and have a great holiday season and an organized New Year!
