February 8, 2017
And The Scams Just Keep Coming!
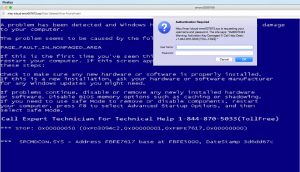
This scam just hit a client’s computer earlier this week. Don’t let a stranger tell you that there’s something wrong with your computer!
It’s something that has happened to everybody; you’re working, minding your own business, surfing the web, and suddenly your reverie is broken. A window alerts you that there’s a problem with your computer; your data is going to be corrupted; all your browsing history will be displayed for everybody to see; or simply there’s a virus and it need to be fixed NOW! And just for your utter convenience, there’s a number to call for these honest and helpful folks to solve the issue. All major credit cards accepted.
Sometimes it’s just a pop-up window; other times it hijacks your entire screen and there’s seemingly no escape. Either way, it’s a scam and should be aggressively ignored. Remember – no stranger should give you unsolicited advice that your computer has a problem that only they can fix.
Think about it; somebody you don’t know and has no access to your computer should NOT know anything about your computer (other than a few inconsequential technical details.) So, assuming they can detect a virus or other problem is wrong; those are scams that should be ignored.
If you DO call their number, you can easily tell you’re speaking to a call center located on the other side of the planet. The noise in the background is one dead giveaway; the accents of the agents is another. Most of these scammers are trying to sell you a solution to your “problem,” which just involves paying for a service you don’t need. But others are more devious; scouring your computer for sensitive information, including passwords to online accounts, Social Security numbers or financial data.
Bottom line; don’t fall for the scam. At the first sign of ANY funny business, quit your browser and clear your browsing history. If the problem persists, switch to another browser. (Some of these scams involve the scrubbing of the preference files of your browser to get things back to normal.) If necessary, employ the services of a trusted computer professional. NEVER call these companies (much less let them gain access to your computer); once they get your phone number in their database, the harassment will never end. And since they’re largely overseas, they laugh at the mention of the National Do Not Call Registry or any threats of lawsuits.
January 17, 2017
Keeping Your Internal Hard Drive Lean & Clean
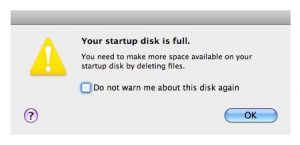
A message that requires action ASAP!
Funny thing, but digging through the archives, I found that I covered this very subject in the first blog post of 2016! But seeing that I’ve gotten three calls about the dreaded full hard drive warning in the past two weeks, I figure it’s a good time to revisit it. Besides maintaining a backup of your data as well as practicing good hard drive hygiene is one of the most important things I stress.
The implications of having a full hard drive are serious: There is a risk of crashing (and losing valuable data), which should be enough of a deterrent. Also, there’s sluggishness which is often accompanied by decreased functionality. Ignoring the problem by disabling the warning isn’t an option either. The problem of a nearly full drive can be easily solved by knowing exactly what data you can live without on your computer (or at least offload to an external device).
So what exactly takes up the most space?
Music, movies, photos and large graphic art files are the biggest culprits. Photo and music libraries of 100GB (or more) are extremely common. But unless these things are offloaded onto an external drive, they are what they are. Having them reside on an external drive isn’t a bad idea in theory, but a couple of things need be heeded.
For one, you must understand that the external drive must be connected if you want to access the files on it. Not a problem (for the most part) if you’re using a desktop Mac; if you’re a laptop user, then there’s that pesky little step of connecting the drive (and toting with you if you need to access them elsewhere). Not that convenient. Plus, you need to remember to back it up to your normal backup process. Which would mean connecting it to a computer. Life would stink if you lost your only copy of your music or (especially) your pictures.
But there ARE some ways to reduce the number of gigabytes clogging up your hard drive. These include deleting:
- Files in the trash. Start by pulling down the FINDER menu and selecting EMPTY TRASH.
- The contents of your DOWNLOADS folder. Many of these files, including space-hogging .dmg files can usually be trashed.
- Your iPhoto Library, but only AFTER you’ve upgraded to Photos.
- Any rebuilt Entourage or Outlook user files, which are found in HOME>DOCUMENTS>MICROSOFT USER DATA.
- Backed up iOS devices (iPhones and iPads). These backups are found in the (hidden) LIBRARY folder. In Finder, pull down on the GO menu (while holding down the OPTION key) and selecting LIBRARY. The folder, called MOBILE SYNC is found inside of the APPLICATION SUPPORT folder.
But – run your back up process BEFORE trashing any files!
December 1, 2016
Looking To Save A Few Bucks? (And Who Isn’t??!?)
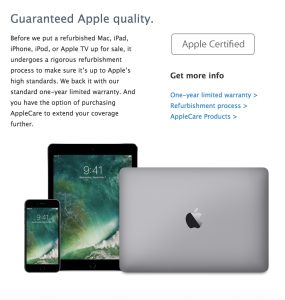
Same warranty as a new Apple product!
One thing that Apple is never shy about; preventing prices from getting too low for its products. Today’s prices are never going to go down – you’re simply going to get a better computer for the same money. And forget about shopping around – Apple controls its pricing through its authorized dealers across the board with a heavy hand.
That’s not to say there aren’t ways to save a few bucks. And I’m not talking about buying used at estate sales, local tag sale groups (on Facebook, for example), eBay or craigslist. (I check the prices on these places, and there rarely seems to be any bargains there.) Besides, when buying from a stranger (either in person or online), you don’t know the history, problems, etc. with the computer or device you’re buying. There is no Carfax for electronic devices; unless you get some sort of money-back guarantee from the seller, you’ll probably be out of luck if things go sour and you want to make the deal null and void.
But don’t despair! There are a couple of options – one is through Apple itself, and its refurb store. The other involves third-party dealers – but it requires that you subscribe to sales emails from these companies. (Or check their sales pages when you’re looking to buy.)
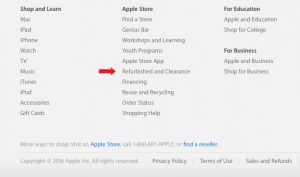
Where the refurb link is lurking – at the bottom of Apple.com.
First of all – Apple’s “Refurbished” store. It’s a bit tough to find – the link is at the bottom of its homepage, almost an afterthought. Click on it and you’ll see a sampling of what’s available. The good news is that these computers and devices have the same Apple warranty as a new model. You can generally save $100 or more on this page; you can go to Apple’s homepage and look for it, or go straight to it here. But there are a couple of things you need to know.
For one, these deals are ONLY available online, so walking into the Apple Store isn’t going to help. And because of the mail-only limitations, it’s not going to work for a “need it today” type of situation. A little advance planning is required if you’re going this route. Check out this great article – The Top Six Places To Buy Refurbished Mac Laptops.
A second option is to subscribe to emails from some of the larger Apple dealers. These retailers often can discount recently discontinued models – giving around the same break as Apple and its refurbs. Of course, you must deal with a regular stream of email messages during the times you don’t plan on buying anything. Regardless, a couple of these are:
November 7, 2016
Another blog post, another Mac OS update.
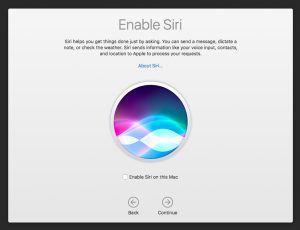
Do you really want to talk to your Mac?
In late September, Apple introduced Mac OS X.12, (Sierra) as a free upgrade, available (as usual) in the App Store. While there are some features that will have Apple fanboys and fangirls excited (Siri on the Mac, the ability to login to your computer via your Apple Watch), most of the action takes place behind the scenes. In other words, functional, but not all that exciting.
There have been a few small glitches with OS X.12. One is an incompatibility issue with Microsoft Office 2008. If you’re planning to upgrade to Sierra, then it’s time to move on from Office 2008, a software package that’s approaching its ninth birthday. Another is a strange pixilation of the print window in some programs (Adobe Acrobat, for example), but that appears to be only an aesthetic issue, not a functional one. And I’m reading of nightmares when mixing Sierra and QuickBooks, so if you’re a QB user, don’t even think of upgrading until you receive the “all clear.”
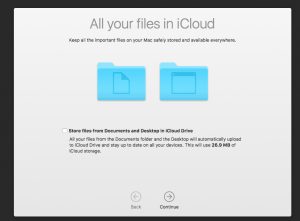
Think before blindly syncing your files to the cloud!
But the biggest issue I have discovered with updating to Sierra is during the configuration process, post restart, after the software has been downloaded and installed. There is an option to enable Siri (see graphic above), but the next one that comes along – to move all your documents into iCloud Drive – is troubling. That’s because you potentially will be forced into upgrading (e.g. paying Apple for more storage capacity). Worse, your data will have been forcibly migrated into “your” iCloud Drive (which means it’s also stored on Apple’s servers somewhere out there).
iCloud Drive’s tagline is “All your files. On all your devices.” Which is fine and dandy – but that’s exactly what Google Drive, Dropbox and others do just as well. Doing something as rash as moving all your files out of their familiar homes and into the cloud is something you need to put a lot of thought into – not just go willy-nilly with the defaults of an OS update and hope for the best. Understanding exactly how iCloud Drive works and exactly why you would want to take such a large step with your valuable data are things best thought out beforehand.
It’s like deciding who to vote for after the curtain closes behind you in the voting booth. Not the best way to handle an important decision.
September 6, 2016
Firefox – Maybe it’s Time to Move On
 Out of the three major web browsers, it seems (to me, anyway) that Firefox gives me most trouble. I find myself having to force quit Firefox more than all my other browsers combined. (I use Firefox, Safari, Chrome and Opera each for different tasks.) It could be that, because I use it primarily for Facebook, that Facebook is loading me up with cookies or other files.
Out of the three major web browsers, it seems (to me, anyway) that Firefox gives me most trouble. I find myself having to force quit Firefox more than all my other browsers combined. (I use Firefox, Safari, Chrome and Opera each for different tasks.) It could be that, because I use it primarily for Facebook, that Facebook is loading me up with cookies or other files.
But then again, the culprit might not be Facebook, because it seems to mostly occur when I click on a story that originates from Facebook. However, I am not sure whether that has anything to do with the browser I’m using, or I’m exposing my Mac to the dangers of cookies, adware and other sorts of nefarious stuff.
Firefox debuted in Fall 2002 – perfect timing it turns out, as Microsoft’s Internet Explorer for Mac was checking its parachute. The only other viable option at the time was Apple’s Safari; however, it had the (deservedly accurate) reputation as not being able to handle certain (mostly secure) websites. A third-party option was needed to keep the playing field level, and Firefox quickly became more popular than Safari in the Mac world.
Google certainly wasn’t going to miss out on that action; it debuted its Chrome browser five years later. Suddenly there was another contender in town and for whatever reason, Chrome was able to handle whatever website it threw itself at, something Firefox and Safari have proven unable to do. Plus, Google is making inroads in the educational world, and students of today are using Google Docs (which, of course, requires Google Chrome).
So this brings us (more or less) to today. Google Chrome is the best browser out there, giving users the least amount of trouble and crashes. I still use Firefox, strictly for Facebook (I don’t like to cross pollinate my web browsing; crashing on TeamRock.com stories are probably a sign that I should be clicking links less willy-nilly) and I use Safari for eBay. Opera I use for managing somebody else’s site, and there’s also TorBrowser, something I find unusable.
Further reading: Check out an early blog post I wrote, “How to Untangle Your Browser From the Grips of Facebook.”
July 12, 2016
Start Making Sense: Understanding Updates On Your Mac
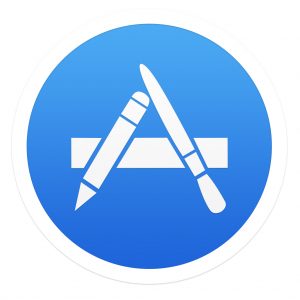
One of the most common complaints I hear from clients is “I don’t know what to update!”
If you own a Mac, it’s a pretty simple process (at least in theory). Updates for the Apple OS (operating system) are supplied by Apple. Similarly, updates for other software generally come from the manufacturer of that package. Ergo, an update for Microsoft Office comes from Microsoft, Photoshop from Adobe, Norton updates come from Symantec, etc.
Except for printers, as Apple now handles most of those updates as part of its OS updates through the App Store. Oh, and speaking of The App Store, apps bought through there have their updates supplied by Apple, even though most are third-party apps…
OK, so it’s not quite as easy as it should be. And furthermore, how do you tell which update prompts are legit and which ones are scams? Find out more about updates here.
OK, updates (for the most part) fall under one of the following categories:
- Mac OS
- Apps from The App Store
- Microsoft Office
- Adobe Creative Suite
- Adobe (Flash Player & Reader)
- Firefox
- Google Chrome
- Intuit (Quicken & QuickBooks)
- Norton Utilities
- Other stuff*
*There is CAD and design software, high-end camera and imaging programs as well as other specialized software packages, each of which has its own upgrades. If you’re using any software that falls under that category, you can check with the developer about upgrades.
This is by no means a complete list, but it does cover most of the upgrades that average users would encounter.
How to check for updates:
Mac OS Updates and Apps purchased through The App Store: Pull down on the apple (upper left corner of the screen and select APP STORE
Microsoft Office: Pull down on HELP menu and select CHECK FOR UPDATES (Works with recent versions; versions before 2011 are no longer supported by Microsoft and no new updates are issued)
Adobe Flash Player: Open SYSTEM PREFERENCES (found in APPLICATIONS) and select FLASH PLAYER> UPDATES and click the CHECK NOW button
Adobe Reader: Pull down on HELP menu and select CHECK FOR UPDATES
Firefox: Pull down on the FIREFOX menu and select ABOUT FIREFOX (updates, if required, will be downloaded automatically) – click on RESTART FIREFOX TO UPDATE
Google Chrome: Pull down on the CHROME menu and select ABOUT GOOGLE CHROME – enable SET UP AUTOMATIC UPDATES FOR ALL USERS (a one-time process)
Quicken/QuickBooks: Pull down on the QUICKEN (or QUICKBOOKS) menu and select CHECK FOR UPDATES
Norton: Pull down on the NORTON icon in menu (located to the left of the menu clock)
Avoid scams: Never click a link from an email or (especially) a web browser pop-up alerting you to upgrade any software. Anything that requires an upgrade can be performed from directly within the application!
Bottom line: You have to employ an “a la carte” approach to keep the software and operating system on your computer up to date – there is no “one process updates all” option available. In most instances, you do not need to apply an update the minute it’s available (although Flash Player is starting to claim it’s “out of date” when it’s only one revision old!), but it’s a good idea to check your software once in a while.
June 14, 2016
Your Data: Are You Protected?

Once again, a client tempted fate: His hard drive died without warning and he was unsure when his most recent backup occurred. Luckily for him, he had an Apple Time Capsule and the backup ran shortly before the big crash. (We also had a little trouble remembering the password to the Time Capsule unit, but were able to get through that challenge.)
So once again, a user’s data was saved because he did the right thing. But once in awhile, there is no backup, which means the recovery process is tedious, expensive, or not possible. I don’t like being a nag or a noodge, and using the expression “broken record” is a term that’s no longer relevant (despite the recent resurgence of vinyl albums), but it’s imperative that you MAINTAIN A REGULAR BACKUP OF YOUR DATA!!
One of the great things the engineers at Apple did was to integrate the backup into the operating system, which makes it simple and as painless as possible. It’s a “set & forget” process; as long as your computer is on and the the backup source is attached, then your computer will back up on its own. But there are certain things you have to consider when planning your backup scenario.
The most common (and least expensive) option is simply connecting an external hard drive (commonly a USB model) to your Mac and configuring the Time Machine settings in your System Preferences. This is a fail-proof method, as long as you keep your external hard drive attached to the computer (at least once in a while). For desktop models, you simply set the drive up behind the computer and then forget about it.
But for laptops, manually connecting the external drive to your computer and allowing it to complete the backup process is another step that you have to remember. Also, if you’re in an office or household with multiple laptops like so many of us are, it’s a matter of buying an external drive for each computer (a 1TB external drive is around $60), or share a single drive among the users.
However, that defeats the purpose of “set & forget” (not to mention the possibility of filling up the drive quickly), so Apple has come up with the next level; its AirPort Time Capsule, a combo wireless router/backup device. Currently available in 2TB and 3TB versions, it can be configured to back up any number of devices connected to it.
While the Time Capsule may seem like the idea solution, it does have a couple of drawbacks. For one, it may not be feasible in an environment that is networked with devices other than Apple branded ones. (There certainly are many non-Apple network backup devices available on the market; they have various degrees of ease of configuration.) Also, similar to a local drive, if there is a fire or theft, your data is gone along with your computer, not an enviable position to be caught in.
That leads us to cloud backup. There are scores of cloud backup services out there; the trick is to to find the one that best suits your needs. Some are expensive; some don’t back up large data files such as photo libraries and email databases. Some offer the option of recovered files to be shipped out on an external hard drive; some are all of the above or none of the above. Any data backed up on the cloud takes time to recover (particularly large files), so you have to factor that into your decision making process.
Bottom line: You should employ a two-tier backup strategy, both local and a cloud backup. You should also consider making a copy of your valuable data (photos, important documents) and storing it off site, in a safe deposit box, for example. Every six months or so, you should swap that copy out with a current copy. That way you’re protected in a worst case scenario. (Unless you go to the bank, and the safe deposit boxes have been relocated without your knowledge, something that happened to me years ago!)
May 6, 2016
Your Password: Apple ID, iCloud or iTunes Store?
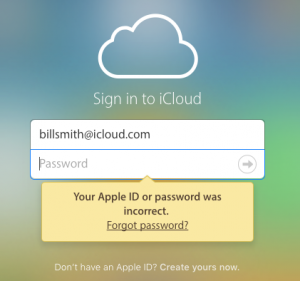
As we all know, having to remember a password is a pain in the neck. Keeping track of them is hard enough, and that doesn’t even count the various requirements (minimum number of characters, the inclusion of caps, numbers and other variables) that all your different websites dictate. Trying to keep things simple is near impossible; the best you can hope for is manageable.
For some strange reason, the one that gives people the most trouble is the Apple ID password. Perhaps it’s because it has multiple names – Apple ID password, iCloud password, App Store password and iTunes Store password, among others. In addition, it has a number of requirements – must be eight (or more) characters long, have one number and one cap. Oh yeah, and if you changed it within the past year, you can’t have a password you had used previously. All which adds the stress of keeping organized.
First of all, it’s best to get familiar with things. Your Apple ID handles the following tasks (among others):
- Allows you to sync your contacts, calendars, notes and (Apple-based) email accounts.
- Lets you purchase from Apple’s iTunes Store, App Store and iBooks Store.
- Enables photo sharing between your Apple devices.
- Required for upgrades to your Mac to the newest OS and other updates (security fixes, etc.)
To add to the confusion, your current email address can be used as your Apple ID. So, to put that into perspective, if your email address is user@gmail.com, your Apple ID could also be user@gmail.com.
BUT (sticking with the above example) – if you’re using your Gmail address to log into anything Gmail related, then you would use your Gmail password. If you’re using your Gmail address as your Apple ID, then you would use your Apple ID password. NOTE – these passwords are probably different! And if your Amazon account also uses that Gmail address, there’s a (potential) third password in the mix!
So, that’s just one example of the confusion that can ensue. This is exactly the point where most people lose the plot. Whatever method you use to document your passwords, confirm that you have differentiated between your email password and your Apple ID password (and Amazon, and others).
Another wrinkle: Your computer admin password is (most likely) a DIFFERENT password to remember. This is used when installing software, and (sometimes) logging in when starting up and when the screen saver kicks in. It is usually a shorter and easier to remember password. BUT – in the past year or so, Apple has given users the option to use their Apple ID as the admin password for their Macs. Just more confusion…
But, if you’re forced to reset your Apple ID, go to www.icloud.com and click the “Forgot Apple ID or password” link. That will give you a choice of retrieving your Apple ID or resetting the password. You will have the option of receiving an email or answer the security questions. Go for the email; for some reasons, the question option rarely works.
Neither method is working for you? Then throw in the towel and call Apple. They’re pretty good when things deteriorate to this point. Oh, and once you change your Apple ID password, you have to remember to change it on all your devices `that use it (Macs, iPhones, iPads, iPods, Apple Watch). A real chore, but if I have to deal with this stuff all day long, you can cope with it for a few minutes.
March 9, 2016
Virus? Or Scam?
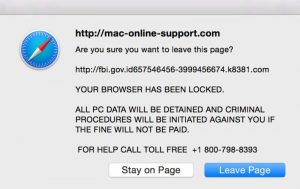 Although there was a news story this week regarding a new Mac virus (read here), Apple products are usually not targeted for viruses or malware. Because less than 10% of all computers worldwide are Macs, there are greener pastures as far as troublemakers are concerned. But there are still scammers out there that prey on user’s insecurities and are able to try to make a few bucks by thinking we have a virus.
Although there was a news story this week regarding a new Mac virus (read here), Apple products are usually not targeted for viruses or malware. Because less than 10% of all computers worldwide are Macs, there are greener pastures as far as troublemakers are concerned. But there are still scammers out there that prey on user’s insecurities and are able to try to make a few bucks by thinking we have a virus.
First of all, actual viruses on the Mac ARE rare. Although there are some out there, most of the time Mac users report an issue is one of two things; some malware on the computer (which usually is in the Preferences folder of a web browser) or a “pop-up” window (like the one pictured here) that informs the user that there’s trouble, and tries to extort money from them.
BTW – the graphic here is simply a web page that’s supposed to alarm you – not a real virus. Quitting your browser (Safari, in this case) will solve the problem in most instances.
First of all, as I’ve mentioned MANY times before, never let anybody you don’t know tell you there’s something wrong with your computer (even if there really is something fishy going on)! Chances are these guys are crooks, trying to get some money to “fix” your problem. They may not necessarily be trying to steal your identity, but simply trying to make a quick money grab. This also goes for unsolicited phone calls that are commonplace these days.
Bottom line – if you’re having an issue with your computer that you think is a virus, call a trusted Macintosh expert, or even make an appointment at Apple’s Genius Bar. Better get the opinion of somebody you can trust, rather than depend on strangers control your computer or claim to be able to solve your issues from afar.
January 18, 2016
Is Your Hard Drive Almost Full? Danger, Will Robinson!
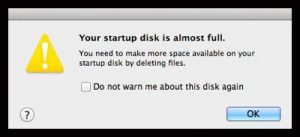
Although you probably never even think about it, you’re constantly filling up your computer’s hard drive every time you add work files, photos, music, movies and when you back up your iPhone or iPad. Weeks and months of slowly adding data to it will eventually fill it up. But you’re saying “I have plenty of disk space! No harm, no foul, right?” WRONG!
Filling your hard drive to capacity can have a catastrophic effect on your life, mostly because it can compromise your computer files. But what exactly are the issues of pushing your storage to the limit on your internal drive?
- Danger of crashing: A full drive can die at any second, creating a problem far larger than the inability to import photos from your iPhone. Ask anybody whose hard drive has crashed; the 50% who didn’t get their data fully recovered are the best people to ask.
- Overall sluggishness: It can slow some applications down or render them inoperable. With too much stuff crammed onto your internal drive, everything will slow down from a little to a lot. And some applications, which depend on having some free space (Photoshop, for example), will not be able to function at peak efficiency without a large enough block of unused space on your drive.
- Diminished functionality: It reveals itself in subtle ways, but things that previously performed well will suddenly stop working. One example – Spotlight search will become disabled. Spotlight is the function that allows you to search your computer for files. It also works within certain applications (mail programs, for example) and will not be able to search for messages.
What can you do to confirm there is ample room on your startup disk?
For one, a good rule of thumb is to maintain at least 10% of your hard drive as free space. (More if possible.) I know that megabytes, gigabytes and terabytes confuse people (too close to the metric system for most of our tastes). But since most people are visual, open Disk Utility (found in Macintosh HD>Applications>Utilities) and highlight your startup disk in the left-hand column. The bar graph will give you a visual representation of how full your hard drive is.
But where do you find files you can safely remove from your hard drive that won’t trash your valuable data or cause an issue with the system or application functionality?
Start by emptying the trash. That could possibly be all you need to do; if not then go into your Downloads folder (Users>user name> Downloads) and see if there are files (or installers) in there you can trash.
Another idea: Check your Documents folder (Users>user name> Documents) for any files or folders you can offload onto an external drive.
Other ideas for freeing up space on your hard drive:
- Uninstalling unused applications (Old versions of Adobe Creative Suite, for example)
- Removing your iPhoto Library (Only if you’ve upgraded to Photos!)
- Trashing rebuilt Entourage or Outlook Databases
- Look for any duplicate folders
- Remove your backed up iPhone or iPad data (this will eventually repopulate, but it’s a quick and dirty way to free up space in a hurry) by trashing the folder named MobileSync, which is found in Users>user name> Library>Application Support
Note: Your user Library folder is hidden by default. To access it, in Finder pull down the GO menu while holding down the Option Key and selecting LIBRARY.
Important safety tip: Know what you’re getting into before deleting any of these items – and back up your Mac BEFORE doing any of this!
