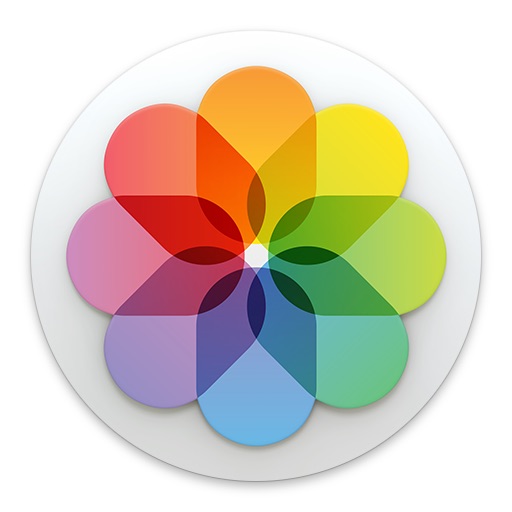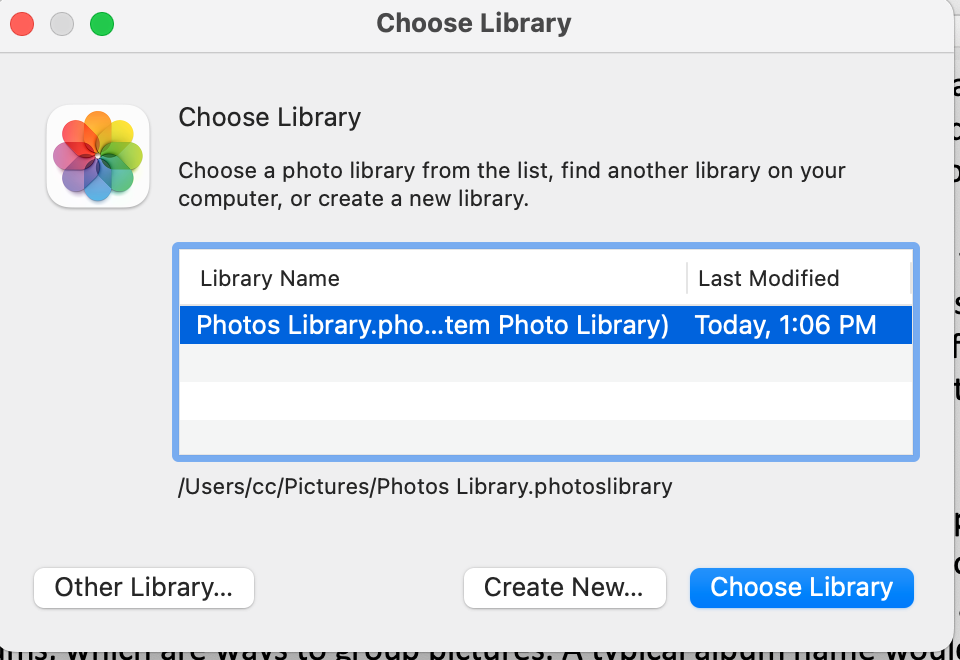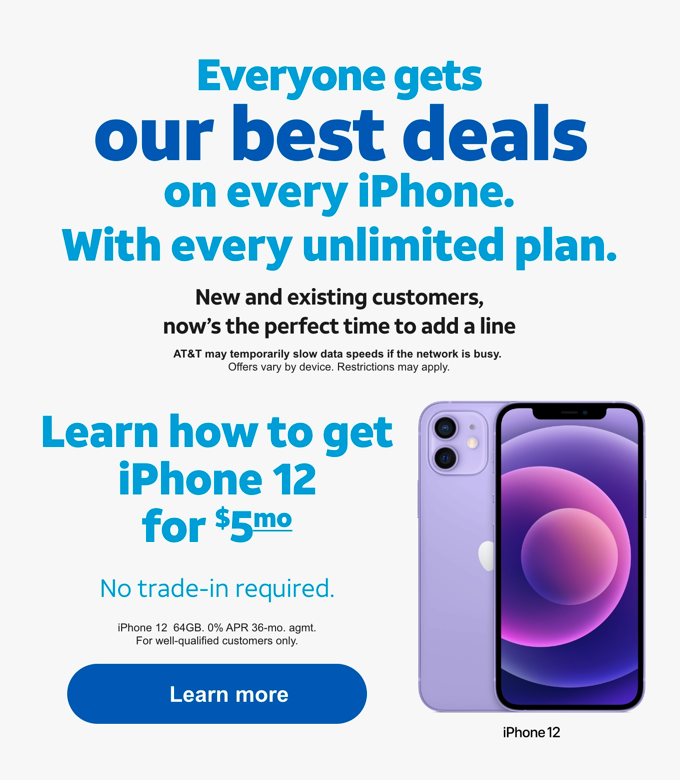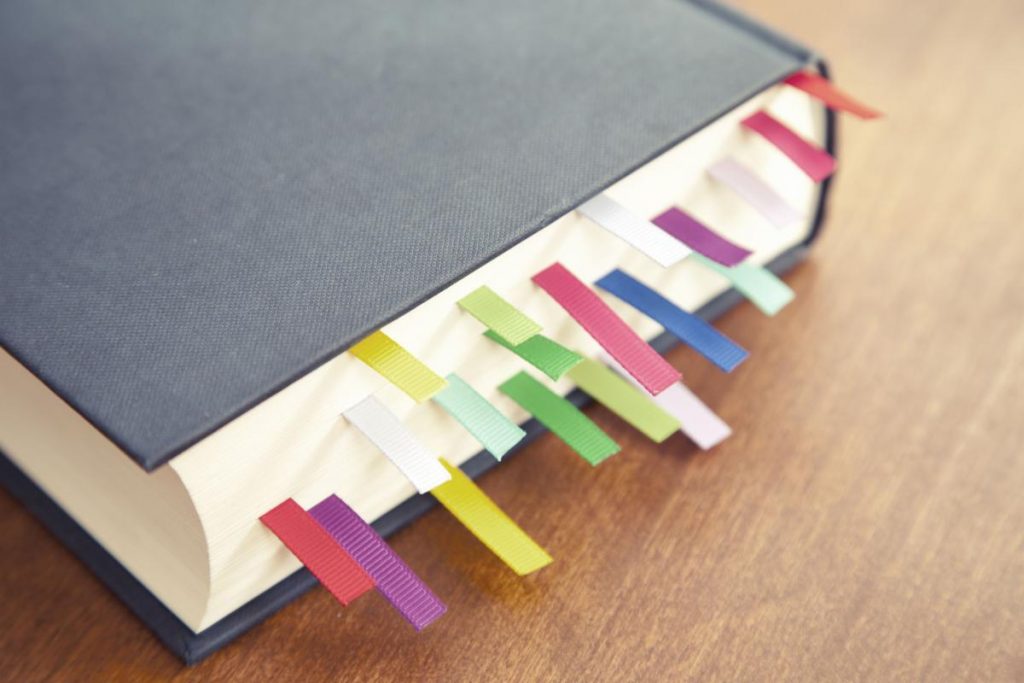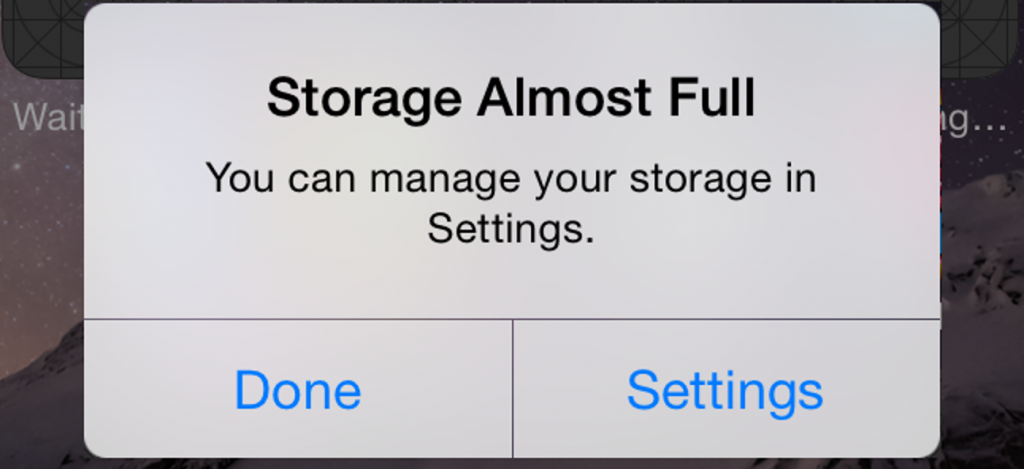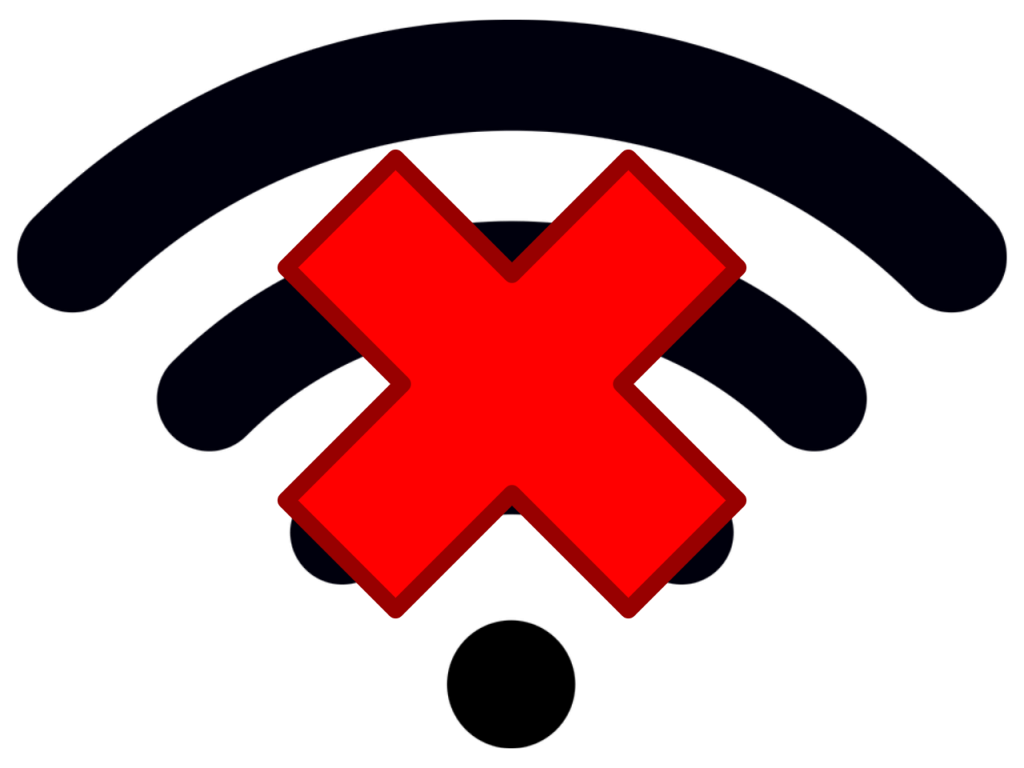August 5, 2022
Know When To Update, Know When To Hold Off, Know When To Walk Away, Know When To Run…

Now or later?
One of the most common things I hear from clients is “I don’t know what to update!”
Yes, indeed – we’re all hectored by Apple (and other companies to install the latest and greatest updates. If you own a Mac, it’s a pretty simple process (at least in theory). Updates for the Apple OS (operating system) are supplied by Apple. Similarly, updates for other software generally come from the manufacturer of that package. Ergo, an update for Microsoft Office comes from Microsoft, Photoshop from Adobe, Norton updates come from Symantec, etc.
Except for printers, as Apple now handles most of those updates as part of its OS updates through the App Store. Oh, and speaking of The App Store, apps bought through there have their updates supplied by Apple, even though most are third-party apps…
OK, so it’s not quite as easy as it should be. And furthermore, how do you tell which update prompts are legit and which ones are scams? Read on!
OK, updates (for the most part) fall under one of the following categories:
- Mac OS
- Apps from The App Store
- Microsoft Office
- Adobe Creative Suite
- Adobe Reader
- Firefox
- Google Chrome
- Intuit (Quicken & QuickBooks)
- Norton Utilities
- Other stuff*
*There are CAD and design programs, high-end camera and imaging stuff as well as other specialized software packages, each of which has its own upgrades. If you’re using any software that falls under that category, you can check with the developer about upgrades.
This is by no means a complete list, but it does cover most of the upgrades that average users would encounter.
How to check for updates:
• Mac OS Updates and Apps purchased through The App Store: Pull down on the apple (upper left corner of the screen and select APP STORE
• Microsoft Office: Pull down on HELP menu and select CHECK FOR UPDATES (Works with recent versions; versions before 2011 are no longer supported by Microsoft and no new updates are issued)
• Adobe Reader: Pull down on HELP menu and select CHECK FOR UPDATES
• Firefox: Pull down on the FIREFOX menu and select ABOUT FIREFOX (updates, if required, will be downloaded automatically) – click on RESTART FIREFOX TO UPDATE
• Google Chrome: Pull down on the CHROME menu and select ABOUT GOOGLE CHROME – enable SET UP AUTOMATIC UPDATES FOR ALL USERS (a one-time process)
• Quicken/QuickBooks: Pull down on the QUICKEN (or QUICKBOOKS) menu and select CHECK FOR UPDATES
• Norton: Pull down on the NORTON icon in menu (located to the left of the menu clock)
Avoid scams: Never click a link from an email or (especially) a web browser pop-up alerting you to upgrade any software. Anything that requires an upgrade can be performed from directly within the application!
Bottom line: You have to employ an “a la carte” approach to keep the software and operating system on your computer up to date – there is no “one process updates all” option available. In most instances, you do not need to apply an update the minute it’s available (although Flash Player is starting to claim it’s “out of date” when it’s only one revision old!), but it’s a good idea to check your software once in a while.